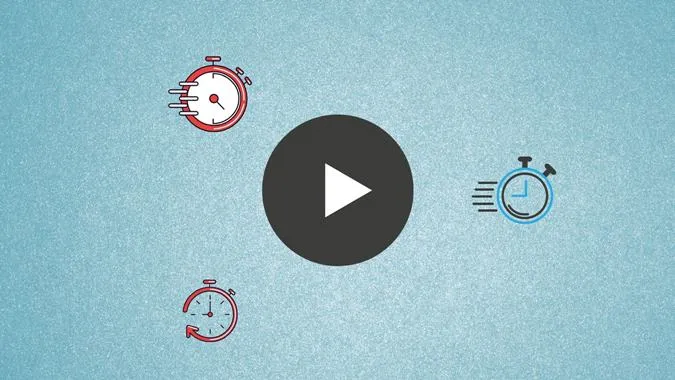De multe ori, atunci când capturați un videoclip, vă puteți gândi că ar arăta mai bine dacă ar fi puțin mai rapid sau mai lent. De obicei, ați dori să reluați înregistrarea video. Cu toate acestea, nu este nevoie să faceți acest lucru, deoarece puteți schimba cu ușurință viteza videoclipului pe mobil. Puteți accelera sau încetini un videoclip. Accelerarea videoclipului este utilă atunci când doriți să reduceți și durata videoclipului, cunoscută și sub numele de speed watching sau speed listening. Să verificăm cum să schimbăm viteza videoclipului pe Android și iPhone.
1. Cum să schimbi viteza videoclipului folosind Samsung Gallery
1. Lansați aplicația Samsung Gallery și deschideți videoclipul a cărui viteză doriți să o modificați.
2. Atingeți pictograma Edit (Editare) din partea de jos pentru a deschide editorul video Samsung.
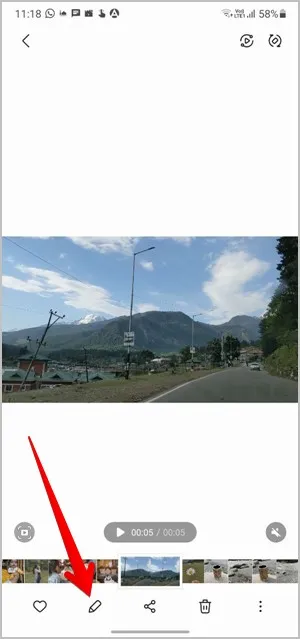
3. Derulați prin lista de pictograme din partea de jos până când vedeți pictograma Speed (Viteză). Apăsați pe aceasta.
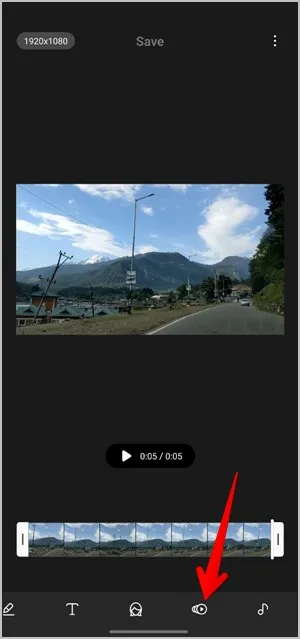
4. În mod implicit, videoclipul este redat la viteza originală de 1x. Atingeți 1/2x pentru a reduce viteza și 2x pentru a accelera videoclipul. Din păcate, acestea sunt singurele opțiuni de viteză oferite în editorul video Samsung. 5. Apăsați pe pictograma Redare pentru a previzualiza videoclipul.
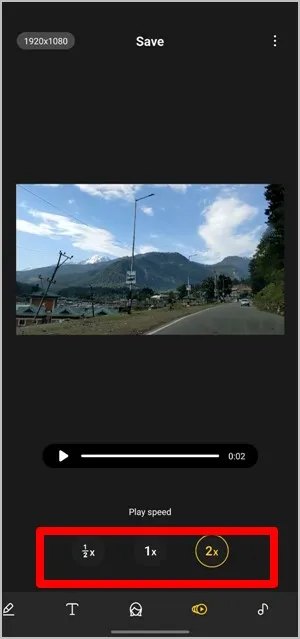
5. Apăsați pe Save (Salvare) pentru a descărca noul videoclip.
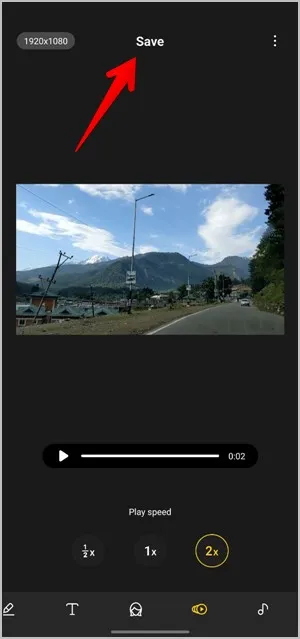
Sfat: Consultați cele mai bune 14 caracteristici și setări ale Samsung Gallery.
2. Cum să modificați viteza videoclipului folosind iMovie pe iPhone
Pe iOS și iPadOS, puteți utiliza aplicația iMovie, care este o aplicație gratuită de editare video de la Apple. Iată cum să procedezi.
1. Instalează aplicația iMovie pe telefon, în cazul în care aceasta nu este preinstalată.
2. Deschideți aplicația iMovie. Veți ajunge la ecranul Projects (Proiecte). 3. Apăsați pe butonul + (Create Project).
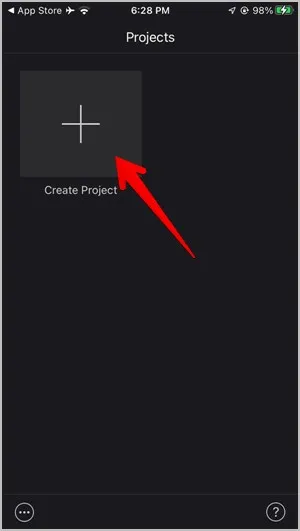
3. Vi se va cere să selectați tipul de proiect între Movie (Film) și Trailer (Trailer). Selectați Movie (Film).
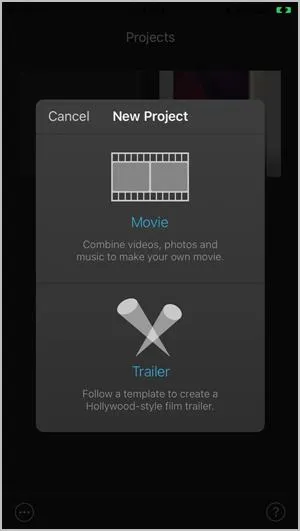
4. Apăsați pe videoclipul pe care doriți să îl editați și apăsați butonul Create Movie (Creare film).
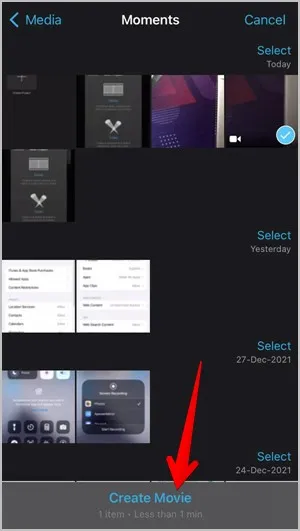
5. Veți ajunge la ecranul de editare. Apăsați pe clipul video din partea de jos.
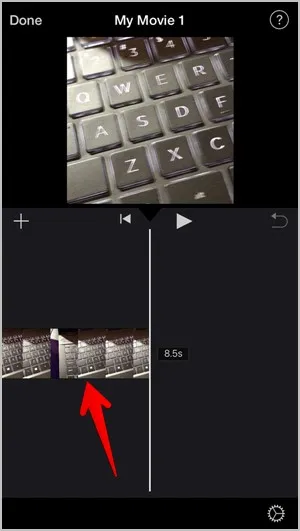
6. Vor apărea instrumentele de editare video. 7. Apăsați pe pictograma Speed (Viteză), care seamănă cu vitezometrul. Trageți cursorul spre dreapta pentru a accelera videoclipul și spre stânga pentru a-l încetini. Redați videoclipul pentru a-l previzualiza la noua viteză.
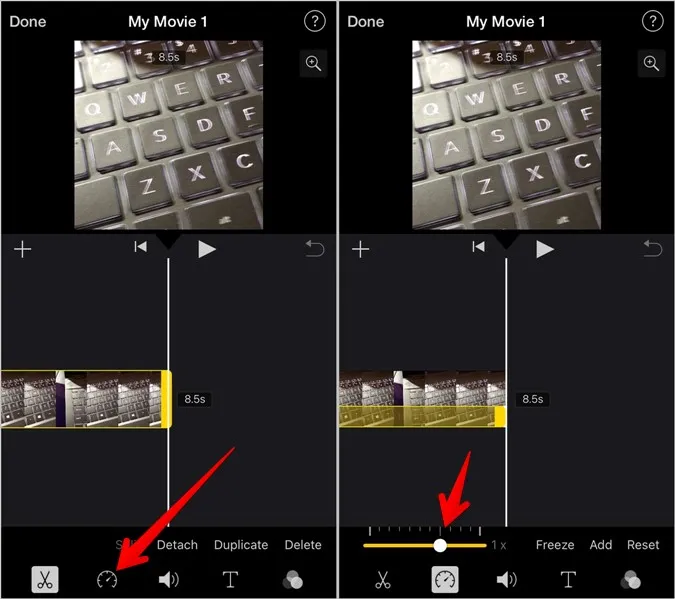
7. Atingeți butonul Done din partea de sus pentru a salva proiectul.
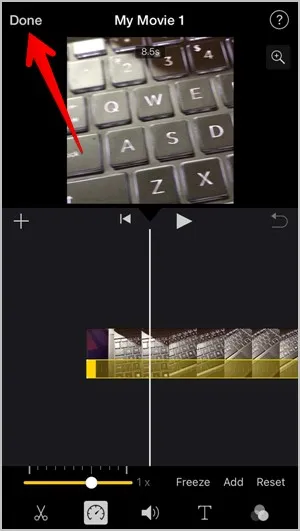
8. Pentru a salva videoclipul în galerie, apăsați pe pictograma Share (Partajare) și selectați Save video (Salvare video) din ecranul Share (Partajare).
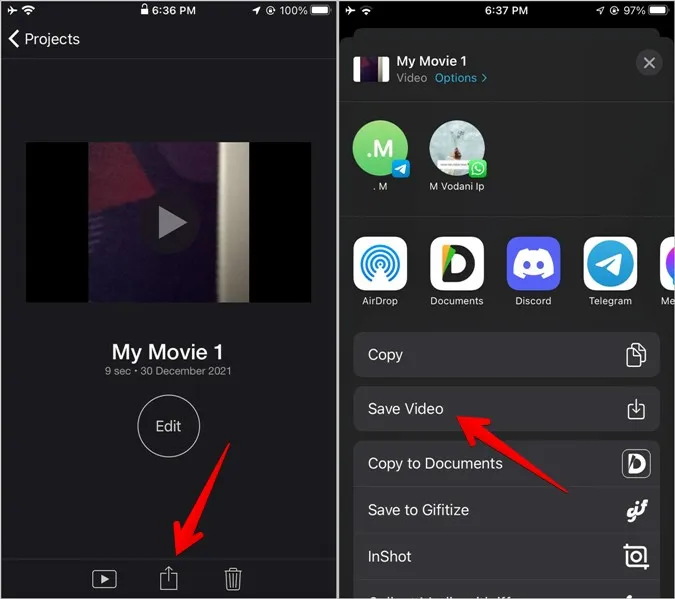
3. Modificarea vitezei video utilizând InShot (Android și iOS)
InShot este unul dintre cele mai bune editoare video și foto gratuite disponibile atât pentru Android, cât și pentru iOS. Îl puteți utiliza pentru a modifica viteza videoclipului dvs. și pentru a efectua alte sarcini de editare video.
Pentru a schimba viteza video folosind aplicația InShot, urmați pașii:
1. Descărcați aplicația InShot pe Android sau iPhone și deschideți-o.
2. Atingeți butonul Video. 3. Selectați opțiunea New (Nou).
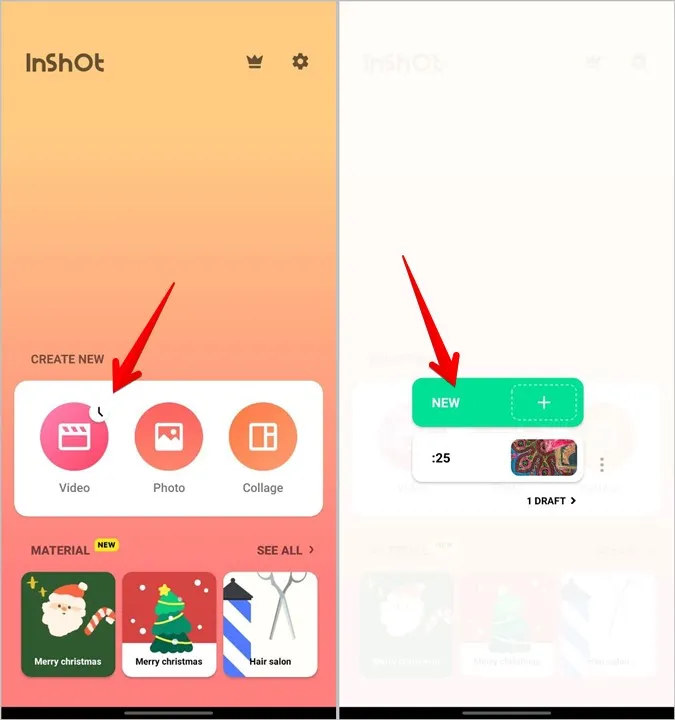
3. Selectați videoclipul a cărui viteză doriți să o modificați.
4. Videoclipul se va încărca în modul editor video. 5. Derulați prin opțiunile din partea de jos până când vedeți butonul Speed (Viteză). Atingeți-l.
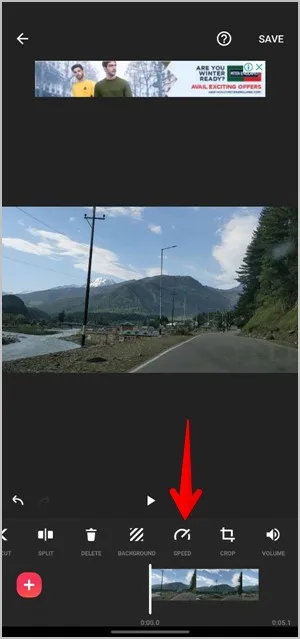
5. Selectați noua viteză a videoclipului cu ajutorul barei de defilare. Deplasați bara de defilare spre dreapta pentru a mări viteza și spre stânga pentru a o micșora. 6. Apăsați pe pictograma de bifare pentru a selecta noua viteză.
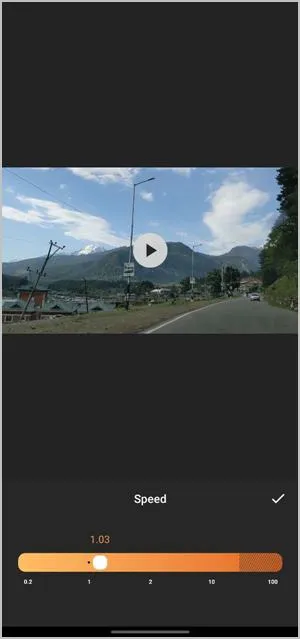
6. Apăsați pe butonul Save (Salvare) din partea de sus. Puteți alege o rezoluție și o frecvență a cadrelor diferite în timpul salvării videoclipului. Apăsați din nou pe butonul Save (Salvare).
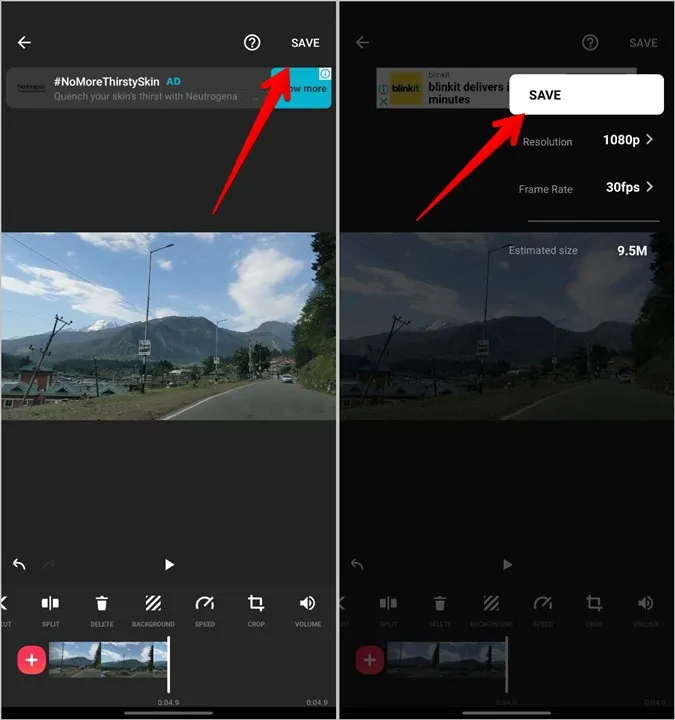
Videoclipul dvs. cu noua viteză va apărea în galeria telefonului dvs.
Sfat: Dacă vedeți filigranul InShot pe videoclipul dvs., atingeți filigranul și selectați opțiunea „Play ad” pentru a elimina filigranul prin vizionarea unei reclame.
4. Schimbați viteza videoclipului folosind VN Editor (Android și iOS)
O altă aplicație terță de editor video gratuită pe care o puteți utiliza pentru a schimba viteza videoclipurilor este editorul VN.
1. Instalați aplicația VN pe Android sau iPhone și deschideți-o.
2. Atingeți fila + (creați) din partea de jos și selectați New Project (Proiect nou).
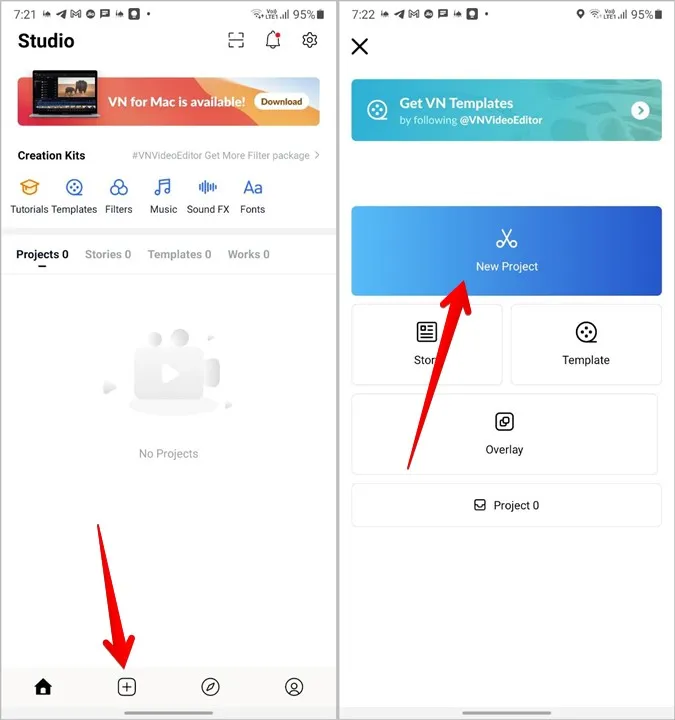
3. Alegeți videoclipul pe care doriți să îl editați.
4. Când apare editorul video, apăsați pe clipul video, în cazul în care acesta nu este selectat. 5. Apăsați instrumentul Speed (Viteză) din bara de jos.
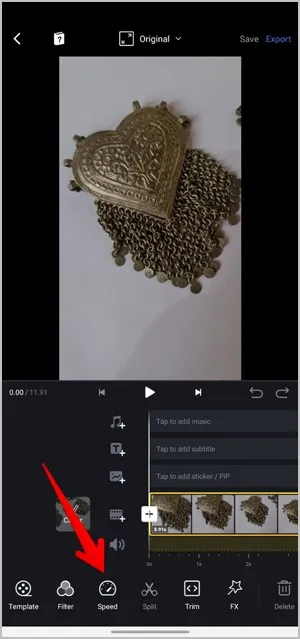
5. Acum, puteți modifica fie viteza unei anumite porțiuni din videoclip, fie a întregului clip. Trageți cursorul în sus sau în jos în fila Curve (Curbă) pentru a modifica viteza unei părți a clipului video. Alternativ, atingeți fila Regular și ajustați viteza clipului video cu ajutorul barei de defilare. Apăsați pe pictograma de bifare.
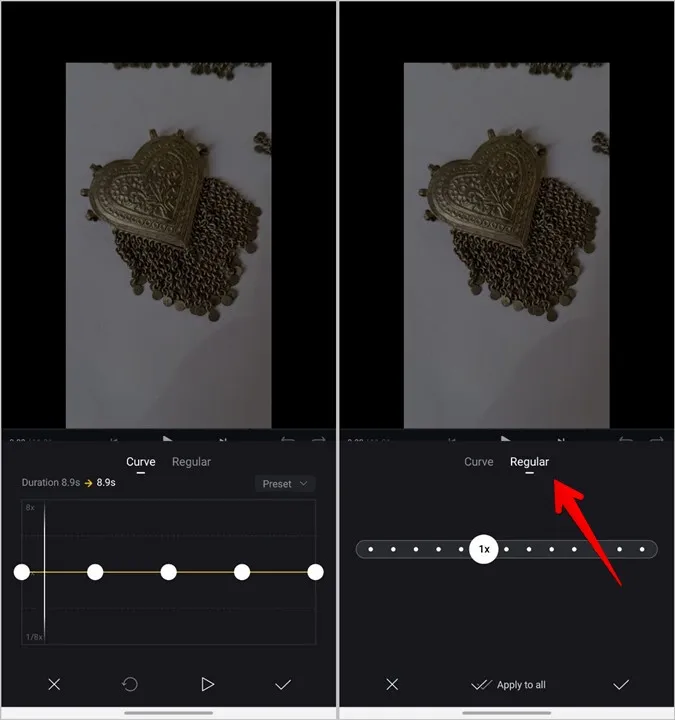
6. Apăsați pe butonul Export din partea de sus pentru a salva videoclipul. Alegeți rezoluția, rata de cadre și alți parametri. În cele din urmă, apăsați pe pictograma de bifare.
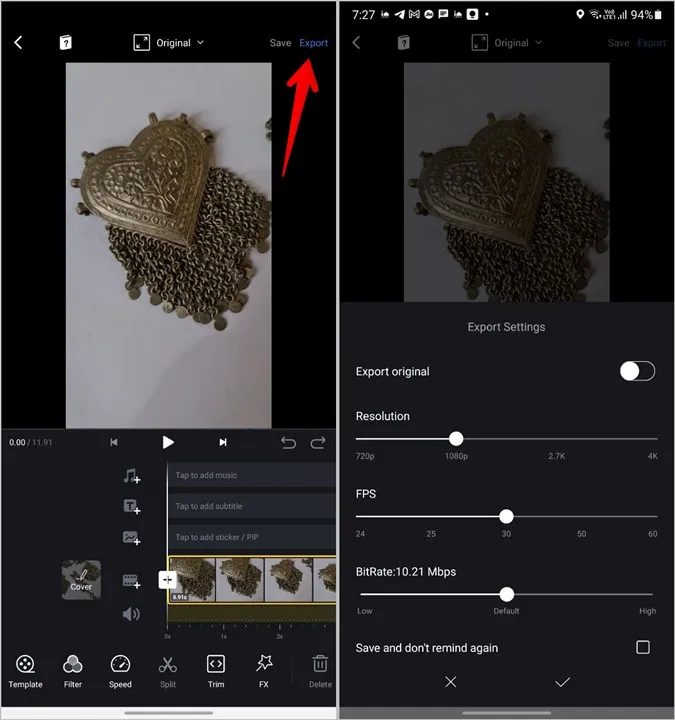
5. Cum să modificați viteza videoclipului folosind instrumente online
În plus față de metodele de mai sus, puteți utiliza, de asemenea, diverse instrumente online pentru a accelera sau încetini un videoclip.
1. Deschideți ezgif.com/video-speed într-un browser web de pe telefonul mobil.
2. Apăsați pe Choose File (Alege fișierul) și adăugați videoclipul de pe telefon. De asemenea, puteți lipi URL-ul video. 3. Apăsați butonul Upload video.
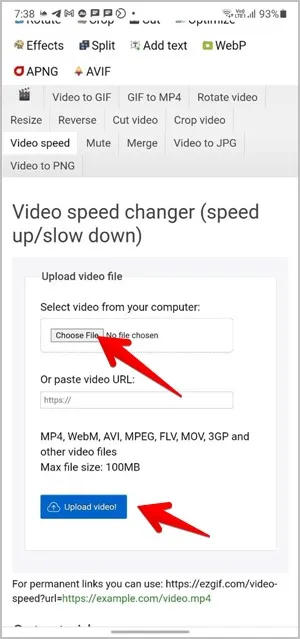
3. Veți ajunge la ecranul de personalizare. În mod implicit, valoarea 0,5 este afișată în caseta multiplicator. Orice valoare mai mică de 1 va reduce viteza video și, în mod similar, o valoare mai mare de 1 va crește viteza. De exemplu, valoarea 0,5 va reda videoclipul la jumătate din viteza sa inițială.
Instrumentul vă oferă, de asemenea, o varietate de opțiuni legate de sunetul video. Puteți să dezactivați sau să eliminați cu totul sunetul, să păstrați sunetul original și să modificați și viteza sunetului. Alegeți opțiunea dorită. În cele din urmă, apăsați pe butonul Change video speed (Schimbare viteză video).
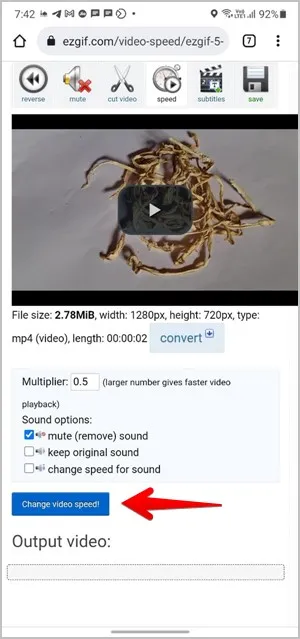
4. Apăsați lung pe videoclipul de sub Videoclipul de ieșire și apăsați pe butonul Download video.
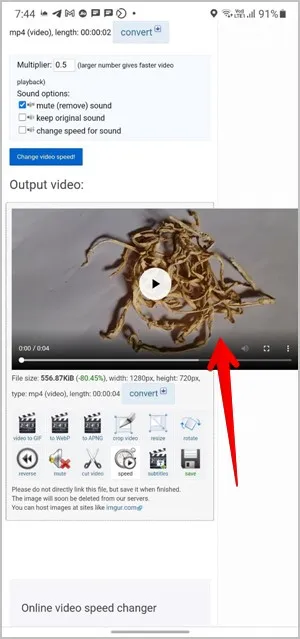
Creați un videoclip uimitor
Sper că ați reușit să vă accelerați videoclipul. De asemenea, aflați cum să convertiți video landscape în portret și viceversa. Și cum să inversați un videoclip pe mobil și pe PC. Odată ce aveți o colecție mare de videoclipuri, puteți, de asemenea, să faceți un colaj video.