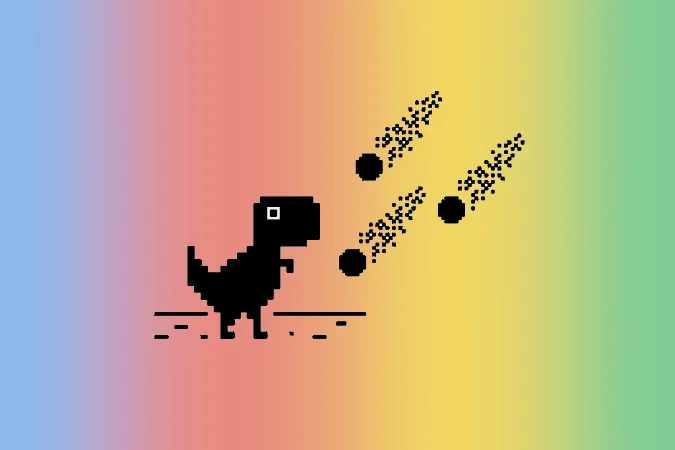Recent, m-am confruntat cu această problemă cu Chromebook-ul meu în care s-a conectat cu ușurință la Wi-Fi, dar nu am reușit să accesez internetul. După 15-20 de minute de depanare, am reușit în cele din urmă să rezolv problema. Dacă vă aflați într-o situație similară, iată tot ce puteți încerca pentru a remedia eroarea Chromebook conectat la Wi-Fi, dar fără conexiune la internet.
Chromebook conectat la Wi-Fi, dar fără conexiune la internet
Pentru a proceda, mai întâi, verificați dacă problema se află la Chromebook sau la router. Puteți face acest lucru prin conectarea unui alt dispozitiv la aceeași rețea Wi-Fi. Dacă nici alte dispozitive conectate la aceeași rețea Wi-Fi nu pot accesa internetul, atunci problema este la routerul tău. Dacă nu există nicio problemă cu alte dispozitive, atunci problema este la Chromebook-ul dvs. Odată ce știți acest lucru, procesul de depanare va deveni mai ușor și mai rapid.
Dacă problema este la router
Ca prim pas, opriți routerul timp de treizeci de secunde și apoi porniți-l din nou. O repornire poate rezolva problema de cele mai multe ori. Dacă nu reușește, urmați pașii de mai jos.
1. Verificați dacă routerul dvs. este conectat la internet
În majoritatea scenariilor în care aveți o problemă cu routerul, este posibil ca routerul în sine să nu fie conectat la internet. Puteți confirma acest lucru uitându-vă la lumina WAN de pe router. Asigurați-vă că lumina WAN clipește și nu este aprinsă sau stinsă în mod constant (puține routere afișează o lumină verde ca semn de acces la internet).
Dacă nu clipește, este posibil să aveți o conexiune prin cablu de bandă largă slăbită sau ruptă, furnizorul dvs. de servicii de internet să nu funcționeze sau să vă fi limitat planul lunar de date. În orice caz, routerul dvs. în sine nu poate accesa internetul. Contactați serviciul de asistență clienți al ISP pentru a rezolva problema.
2. Este posibil ca ISP-ul dvs. să fie căzut
Uneori, este posibil ca problema să nu fie la routerul dvs. ci la furnizorul dvs. de servicii. Vizitați site-ul Downdetecter și căutați furnizorul dvs. de servicii de internet pentru a verifica dacă serviciul lor este căzut în locația dvs. Dacă mulți utilizatori raportează că serviciul este căzut, atunci tot ce puteți face este să așteptați până când acesta este restabilit. De asemenea, puteți contacta furnizorul de servicii de internet pentru mai multe detalii despre problemă.
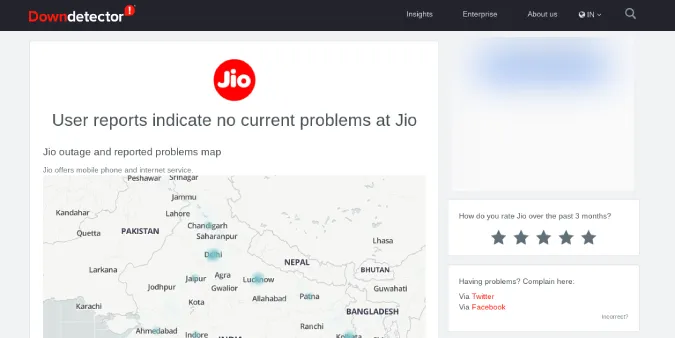
Dacă utilizatorii din jurul locului în care locuiți nu raportează nicio problemă, atunci problema ar putea fi la dumneavoastră.
3. Verificați dacă există portaluri captive
Unele conexiuni Wi-Fi sunt protejate cu portaluri captive. Este un nivel suplimentar de pas de autentificare necesar pentru a accesa internetul chiar și după ce v-ați conectat la rețeaua Wi-Fi.
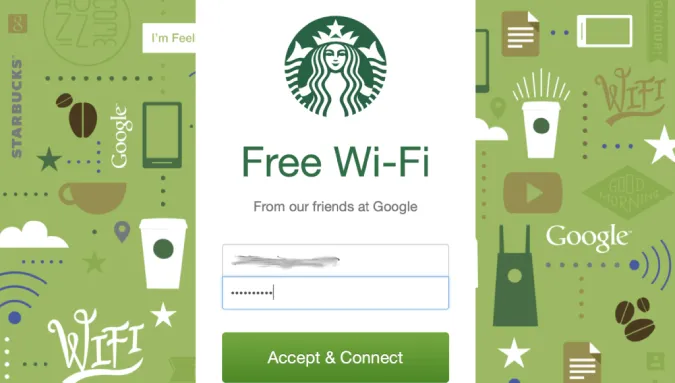
Chrome OS detectează și vă notifică despre aceste portaluri captive atunci când sunteți conectat la Wi-Fi (dacă există unul). Dacă nu primiți astfel de notificări, încercați să vă reconectați la Wi-Fi sau uitați de rețea și conectați-vă din nou.
Pentru a face acest lucru, deschideți Settings > Wi-Fi și selectați rețeaua Wi-Fi la care doriți să vă conectați și faceți clic pe Forget (Uitați).
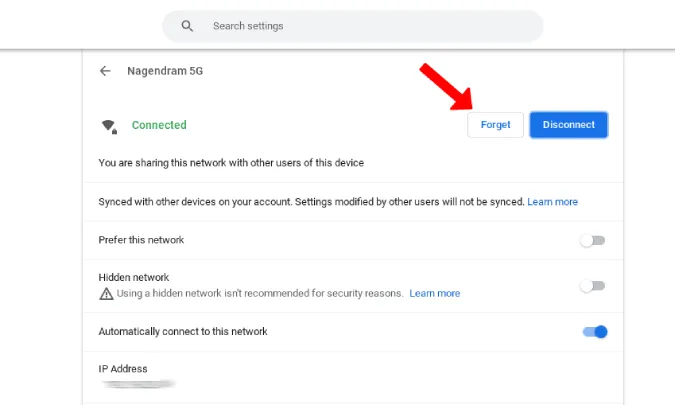
Acum vă puteți conecta la același Wi-Fi. Aceasta ar trebui să vă notifice cu privire la portalul captiv dacă rețeaua îl acceptă. Puteți încerca, de asemenea, diagnosticul de conectivitate Chrome, extensia Chrome pentru a verifica dacă Wi-Fi-ul la care sunteți conectat are sau nu un portal captiv.
4. Actualizați firware-ul routerului dvs.
Unii furnizori de servicii de internet fac o treabă proastă în ceea ce privește actualizarea firmware-ului routerelor lor. Dacă routerul dvs. are câțiva ani vechime, există o mare probabilitate ca firmware-ul routerului dvs. să fie vechi și poate avea probleme de securitate împreună cu o experiență cu erori de acest gen. Puteți actualiza firmware-ul la cea mai recentă versiune pentru a remedia și a preveni apariția unor astfel de probleme în viitor.
Deschideți setările routerului. Puteți face o căutare rapidă pe Google pentru adresa IP implicită, numele de utilizator și parola furnizorului dvs. de internet. Introduceți adresa IP în Chrome, care va deschide setările routerului dvs. și folosiți numele de utilizator și parola pentru a vă autentifica.
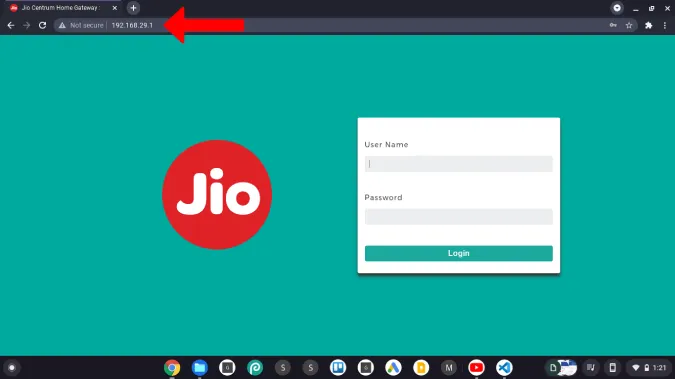
Odată ce sunteți în tabloul de bord, verificați opțiunea firmware. Acum puteți descărca imaginea firmware-ului de pe site-ul web al producătorului routerului dvs. și îl puteți actualiza.
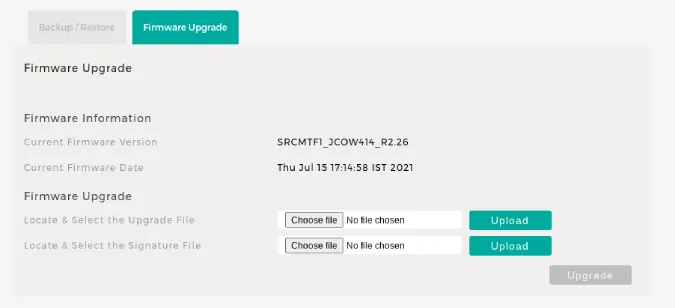
De asemenea, este recomandat să actualizați firmware-ul routerului din când în când.
5. Activați atât rețeaua de 2,4GHz, cât și cea de 5GHz
Uneori, Chrome nu va încărca un site web atunci când acesta durează mult timp pentru a se încărca. În schimb, va afișa pagina This site can’t be reached (Acest site nu poate fi accesat). O conexiune lentă la internet este de vină în acest caz. Dar, uneori, rețeaua poate fi lentă pentru că este conectată la o rețea de 2,4 GHz.
Pentru început, conexiunea de 5GHz este mai rapidă, dar raza de acțiune este mai mică, în timp ce conexiunea de 2,4GHz este lentă, dar raza de acțiune va acoperi o zonă mult mai mare. Atunci când încercați să vă conectați la Wi-Fi la distanță mare de router, este posibil ca dispozitivul dvs. să se conecteze automat la o rețea de 2,4 GHz. Dar această rețea poate fi uneori lentă.
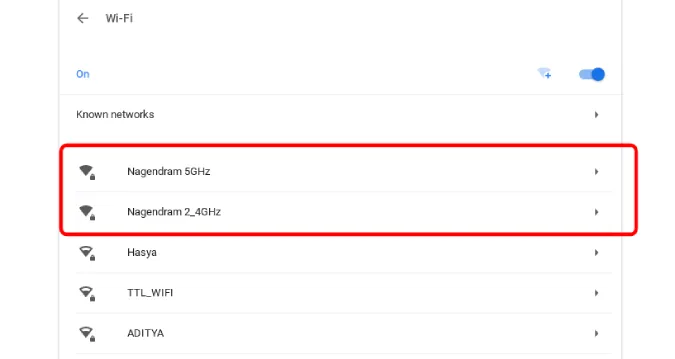
Prin activarea ambelor rețele, puteți forța dispozitivul să se conecteze la o rețea de 5GHz. Puteți să o activați din setările routerului. Acolo ar trebui să găsiți opțiunea de a atribui două nume SSID pentru 2,4 și 5GHz, ceea ce va activa ambele rețele. Odată activat, puteți forța Chromebook-ul să se conecteze la rețeaua de 5GHz. Nu uitați că este posibil ca toate routerele să nu suporte 5GHz.
6. Resetați routerul
Dacă niciuna dintre aceste soluții nu funcționează, atunci pasul evident este să resetați routerul. Acest lucru va schimba totul la setările din fabrică, forțând toate modificările care au fost făcute pe router să revină la setările implicite. După resetare, va trebui să vă protejați routerul cu parolă și să modificați din nou setările în funcție de necesități.

Puteți găsi opțiunea de resetare pe pagina de întreținere sau pe pagina de opțiuni avansate sau puteți apăsa butonul fizic de resetare situat pe partea din spate a routerului. Butonul de resetare de pe majoritatea routerelor este plasat în interiorul unei găuri mici. Așadar, trebuie să folosiți o clemă de hârtie sau o unealtă de ejecție sim pentru a apăsa și a menține apăsat butonul timp de 5-10 secunde sau până când toate luminile clipesc și routerul repornește.
7. Sunați la ISP
Dacă problema este legată de software, resetarea este soluția unică pentru a o rezolva. Dacă Chromebook-ul tot nu poate accesa internetul după conectarea la Wi-Fi, apelați la ISP. S-ar putea să existe o problemă cu hardware-ul.
Dacă problema este cu Chromebook-ul dvs.
Ca prim pas, închideți Chromebook-ul timp de treizeci de secunde și porniți-l din nou. De cele mai multe ori, o repornire ar trebui să rezolve problema. Dacă nu reușește, urmați pașii de mai jos.
1. Verificați mai multe site-uri web
Unele site-uri web nu funcționează pe anumite rețele Wi-Fi. Este posibil ca aceste site-uri web să fie blocate de colegiul/biroul dvs., de furnizorul de servicii Internet însuși sau de guvernul țării dvs. Așadar, încercați să accesați mai multe site-uri web. Este posibil ca Chromebook-ul dvs. să fie conectat la internet tot timpul. Dacă nu se poate accesa nimic, următorul lucru pe care îl puteți face este să verificați dacă problema este cu VPN-ul dvs.
2. Încercați să dezactivați VPN-ul
Problema ar putea fi cu VPN-ul pe care îl utilizați. Deși șansele sunt mici, tot merită să verificați. Dacă folosiți un VPN, încercați să vă reconectați sau să vă conectați la o altă locație. Dacă reconectarea nu rezolvă problema, atunci dezactivați VPN-ul și verificați din nou.
De asemenea, luați în considerare doar rețelele VPN plătite bine cunoscute, care sunt mai fiabile.
3. Verificați dacă sunteți blocat în rețeaua routerului dvs.
Există întotdeauna o șansă ca cineva să fi exploatat securitatea routerului și să vă fi blocat Chromebook-ul. Este ușor să verificați lista de blocaj din panoul de administrare al routerului dvs.
Pentru a accesa setările routerului, faceți o căutare rapidă pe Google pentru adresa IP implicită, numele de utilizator și parola furnizorului dvs. de internet. Folosiți apoi aceste detalii pentru a vă autentifica. Acum ar trebui să găsiți lista de blocaj la Setări wireless, Setări de rețea sau Setări de administrare. Dacă nu există niciun dispozitiv blocat, atunci este în regulă. Dacă găsiți dispozitive blocate, verificați dacă este vorba despre dispozitivul dvs. De asemenea, este posibil să găsiți aceste setări în aplicația furnizată de ISP.
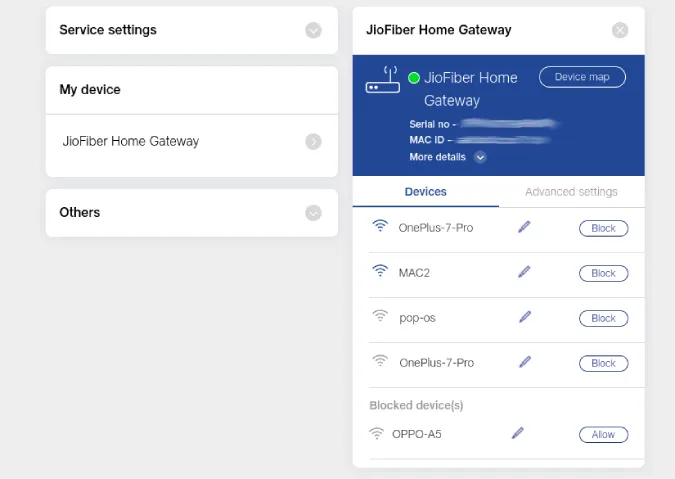
4. Schimbați furnizorul DNS
DNS este un fel de agendă telefonică pentru internet. Probabil că folosiți DNS furnizat de ISP-ul dvs. care nu este întotdeauna cea mai bună alegere. Dacă vă confruntați cu probleme constante de Wi-Fi pe Chromebook, schimbarea DNS vă poate ajuta.
Accesați Setări Chrome OS > Wi-Fi și selectați rețeaua Wi-Fi a cărei DNS doriți să o schimbați. Derulați în jos și faceți clic pe Network (Rețea). Acum, sub Name Servers (Servere de nume), aveți trei opțiuni – Automatic name servers (Servere de nume automate), Google name servers (Servere de nume Google) și Custom name servers (Servere de nume personalizate). Automatic utilizează DNS-ul furnizat de ISP. Dar puteți seta și serverele de nume Google (8.8.4.4.4 și 8.8.8.8.8.8), care sunt puțin mai rapide și mai fiabile.
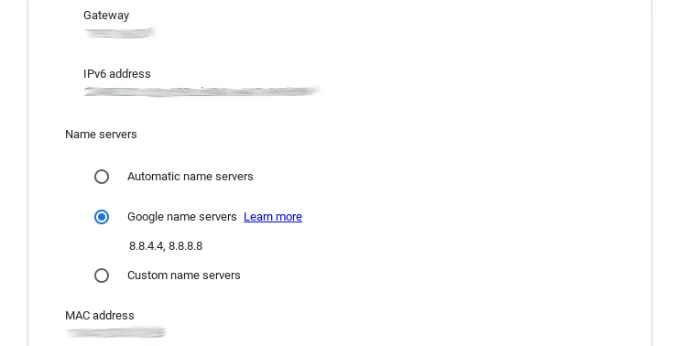
Sau, îl puteți seta pe Custom (Personalizat) și introduceți 1.1.1.1.1.1. Se va conecta la serverele de nume Cloudflare, care sunt gratuite și rapide.
5. Flush DNS Cache
O memorie cache DNS este o bază de date temporară întreținută de sistemul de operare al unui computer care conține înregistrări ale tuturor vizitelor recente și încercărilor de vizitare a site-urilor web și a altor domenii de internet. Pentru a elimina memoria cache stocată pe Chromebook, copiați această adresă URL și lipiți-o în bara de adrese a browserului Chrome, apoi apăsați enter.
chrome://net-internals/#dns
Acum veți vedea un buton numit Clear host cache pentru a șterge memoria cache DNS.
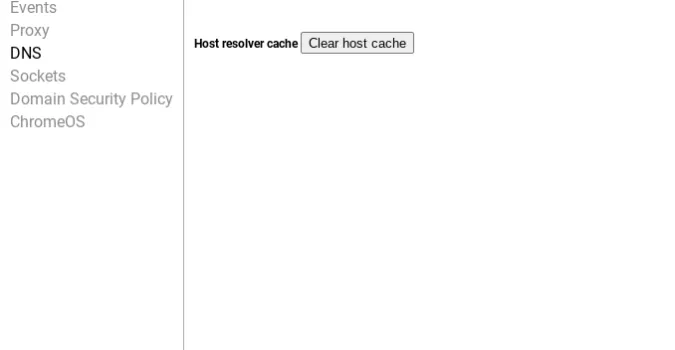
6. Actualizați sistemul de operare Chrome OS
Nu este o noutate ca sistemul de operare Chrome OS să primească unele actualizări cu erori care mai târziu trebuie să fie corectate cu o actualizare de patch-uri. Versiunea pe care o folosești poate cauza probleme cu Chromebook Wi-Fi dar fără internet. Conectați-vă la un alt Wi-Fi pentru a actualiza ChromeOS la cea mai recentă versiune. Dacă nu vă puteți conecta la nicio rețea Wi-Fi, utilizați tethering-ul USB pentru a actualiza sistemul de operare utilizând datele mobile.
7. Nu utilizați un nume SSID ascuns
Chromebook-urile au probleme cu rețelele SSID ascunse. SSID ascuns înseamnă că rețeaua dvs. nu va afișa numele atunci când scanați rețelele Wi-Fi, dar rețeaua în sine este în continuare activată. Dacă este activată, trebuie să introduceți manual numele SSID și parola pentru a vă conecta la rețea. Hidden SSID nu va fi activat în mod implicit. Dar dacă rețeaua Wi-Fi nu apare la scanare, este posibil să o fi activat în setările routerului.
În setările routerului, puteți dezactiva opțiunea Hidden SSID (SSID ascuns) din pagina Network (Rețea). (Acest proces poate fi diferit pe pagina de setări a routerului dumneavoastră, deoarece fiecare ISP are o interfață diferită).
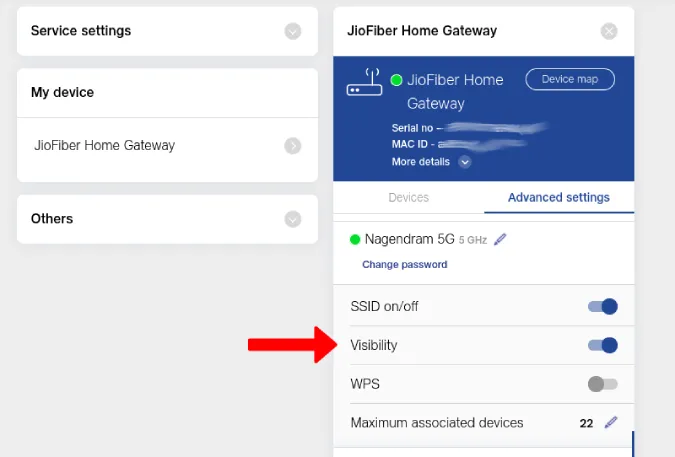
8. Conectați-vă cu contul principal
De multe ori, mă confrunt cu probleme Wi-Fi pe Chromebook-ul meu în timp ce folosesc conturi secundare. Chromebook-ul nu se conectează sau se deconectează în mod repetat atunci când aceeași rețea Wi-Fi nu este conectată la contul principal principal. Așadar, dacă folosiți un cont secundar pe Chromebook, asigurați-vă că sunteți conectat la aceeași rețea Wi-Fi din contul principal și activați comutatorul de lângă opțiunea Allow other users of this device to use this network (Permiteți altor utilizatori ai acestui dispozitiv să utilizeze această rețea).
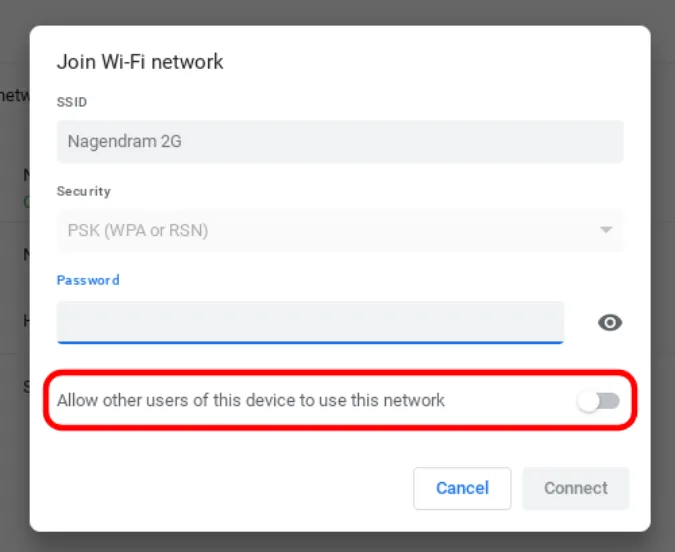
9. Rulați Chrome Connectivity Diagnostics (Diagnosticare conectivitate Chrome)
Puteți încerca, de asemenea, Chrome connectivity diagnostics Chrome extension pentru a depana problema. Aceasta va arăta care este cauza problemei și vă va ajuta să o remediați cu instrucțiuni. Trebuie doar să descărcați extensia și să o deschideți din sertarul de aplicații Chrome OS. Extensia va scana problemele de rețea și vă va notifica dacă găsește vreuna.
Instalați extensia Chrome Connectivity Diagnostics Chrome
10. Powerwash Chromebook
Dacă sunteți sigur că nu există nicio problemă cu routerul și nu găsiți nicio problemă nici cu Chromebook-ul, atunci singurul lucru care vă rămâne este să faceți powerwash pe Chromebook. Având în vedere că toate aplicațiile, setările și chiar și tapetul sunt întotdeauna copiate de rezervă, puteți să spălați Chromebook-ul și să vă conectați din nou cu contul Google pentru a face o copie de rezervă a tuturor datelor. Chrome OS nu face o copie de rezervă a fișierelor pe care le-ați stocat, așa că faceți o copie de rezervă a fișierelor înainte de spălarea alimentării.
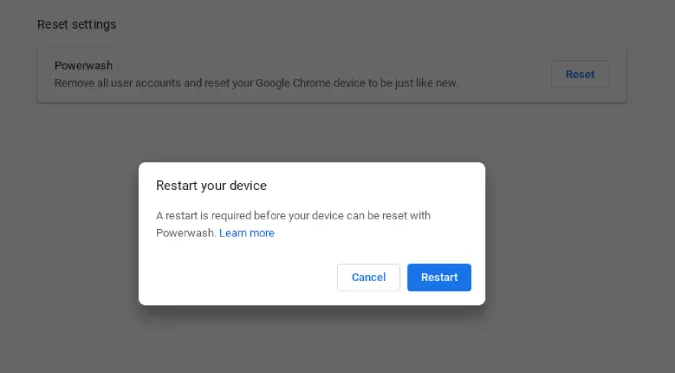
Pentru a face powerwash, deschideți Chromebook settings > Advanced > Reset settings (Setări avansate > Setări de resetare) și faceți clic pe butonul Reset (Resetare) de lângă opțiunea Powerwash (Spălare). Poate dura până la un minut pentru a face powerwash pe un Chromebook și acesta va reporni din nou pentru ca tu să te conectezi.
Încheiere
Mi-am blocat din greșeală propriul Chromebook în setările routerului. Dacă niciuna dintre aceste soluții nu rezolvă problema, ar putea fi vorba de o problemă hardware. Contactați ISP-ul dacă problema este la router. Dacă aveți o problemă cu Chromebook, faceți să fie verificată placa Wi-Fi încorporată.
Verifică și tu:
- Cum să dai oamenii afară din Wi-Fi-ul tău
- 6 aplicații cu cod QR pentru a partaja parola Wi-Fi de pe un telefon pe altul