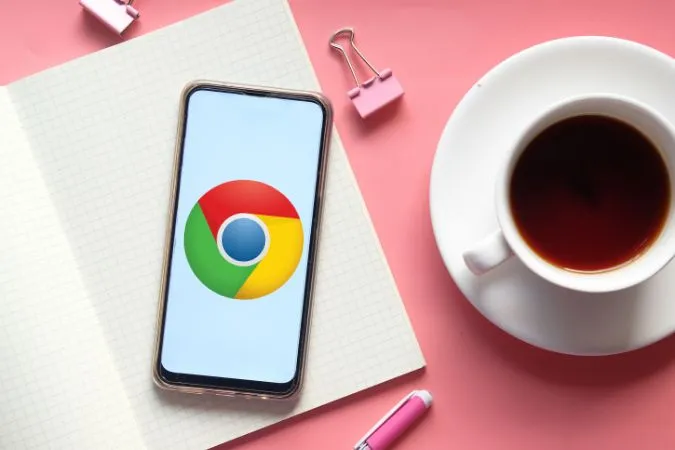Fie că vă uitați la videoclipuri, ascultați muzică sau interacționați cu conținut multimedia online, sunetul este o parte importantă a experienței. Prin urmare, poate fi frustrant atunci când transmiteți ceva în streaming folosind Chrome pentru Android și nu există sunet. Dacă nu doriți să treceți încă la un browser alternativ, acest ghid vă va arăta cum să remediați problema fără sunet în Google Chrome pentru Android. Așadar, haideți să verificăm.
1. Verificați nivelurile de volum de pe telefon
Pe Android, puteți ajusta separat nivelurile de volum pentru sistem, notificări, tonuri de apel și media. Dacă volumul media al telefonului dvs. este setat la nivel scăzut sau mut, nu veți putea auzi nimic în timp ce faceți streaming de conținut în Chrome. Prin urmare, acesta este primul lucru pe care ar trebui să îl verificați.
1. Deschideți aplicația Setări și navigați la Sunete și vibrații > Volum.
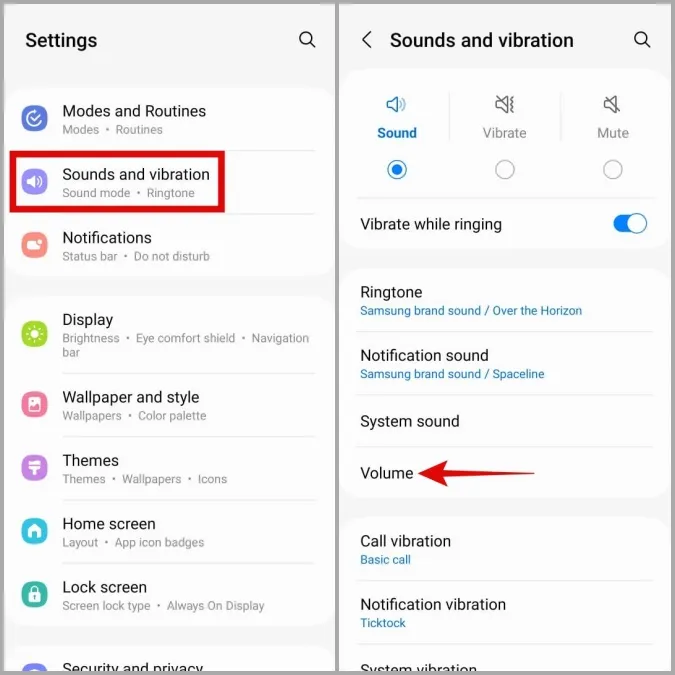
2. Folosiți cursorul de sub Media pentru a crește nivelul volumului.
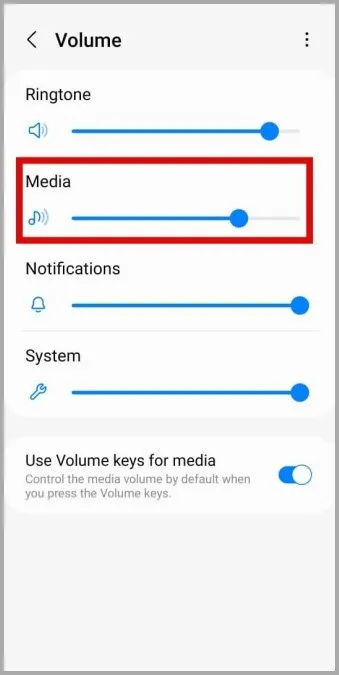
În plus, dacă ați setat volumul pe fiecare aplicație în parte pe Android, asigurați-vă că ați verificat nivelul actual al volumului pentru Google Chrome.
După aceea, reveniți la Google Chrome și verificați dacă sunetul funcționează.
2. Verificați permisiunile aplicației Google Chrome
Dacă Chrome nu redă niciun sunet chiar și atunci când volumul este ridicat, asigurați-vă că are permisiunea corespunzătoare de a reda audio pe Androidul dvs. Iată cum să verificați.
1. Apăsați lung pe pictograma aplicației Google Chrome și atingeți pictograma de informații din meniul care apare.
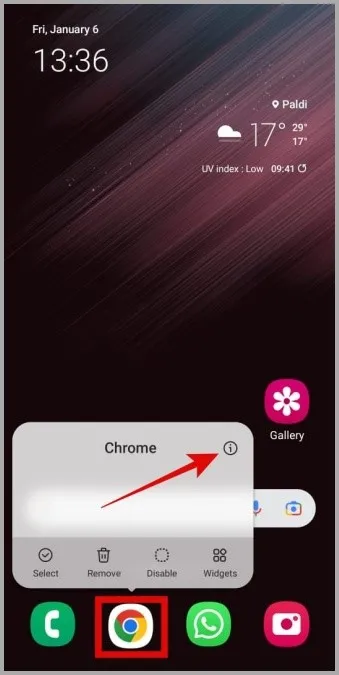
2. Mergeți la Permissions (Permisiuni).
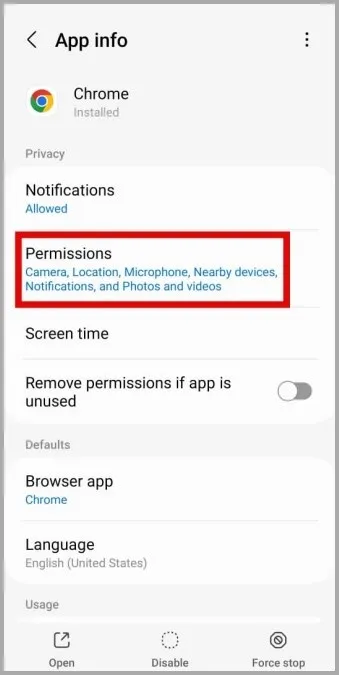
3. Apăsați pe Music and audio (Muzică și audio) și selectați Allow (Permitere) din următorul meniu.
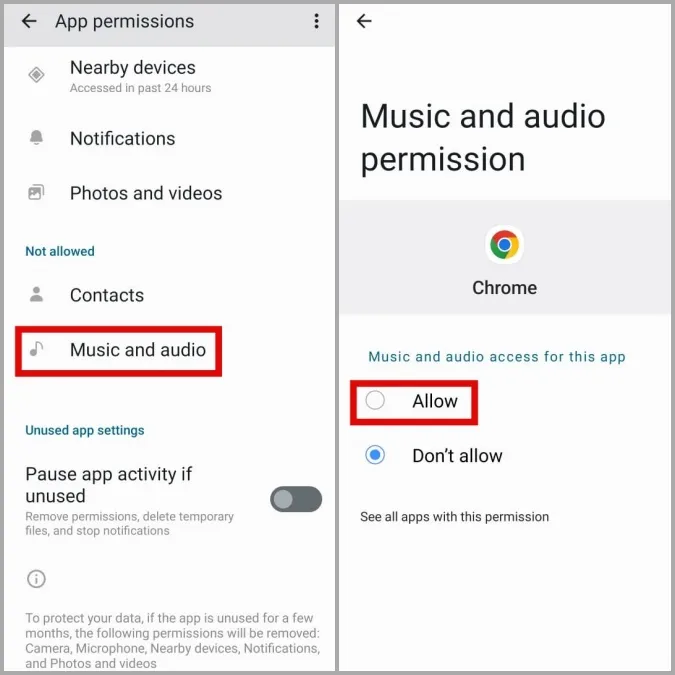
3. Permiteți site-urilor web să redea sunetul
Google Chrome pentru Android, la fel ca omologul său pentru desktop, vă permite să gestionați permisiunile pentru fiecare dintre site-urile dvs. în parte. Dacă ați dezactivat din greșeală permisiunea de sunet pentru site-urile web, acestea nu vor putea reda niciun sunet pe telefonul dvs. Iată cum puteți schimba acest lucru.
1. În Chrome, atingeți meniul kebab (pictograma cu trei puncte) din colțul din dreapta sus și selectați Settings (Setări).
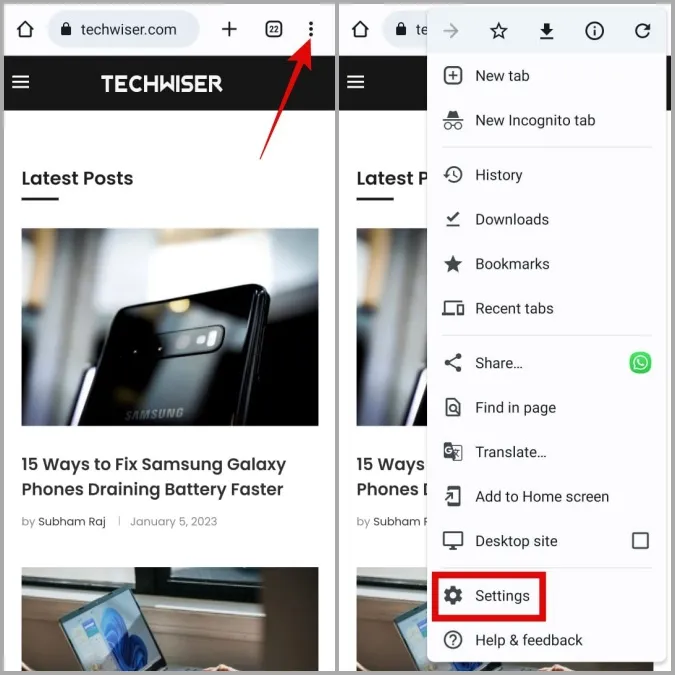
2. În secțiunea Advanced (Avansat), apăsați pe Site settings (Setări site) și selectați Sound (Sunet) din următorul meniu.
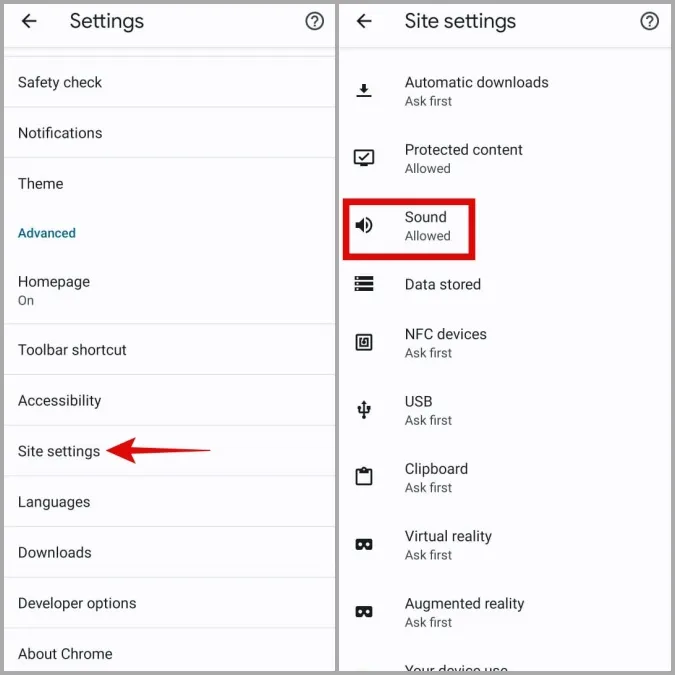
3. Activați comutatorul de lângă Sunet.
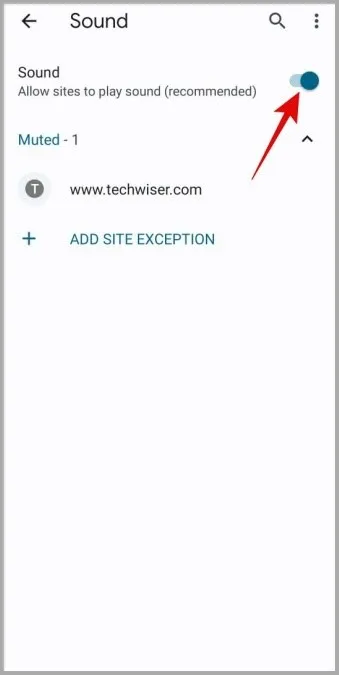
4. Dacă vreunul dintre site-urile dvs. preferate apare în secțiunea Mut, atingeți URL-ul acestuia și selectați Remove pentru a-l dezactiva.
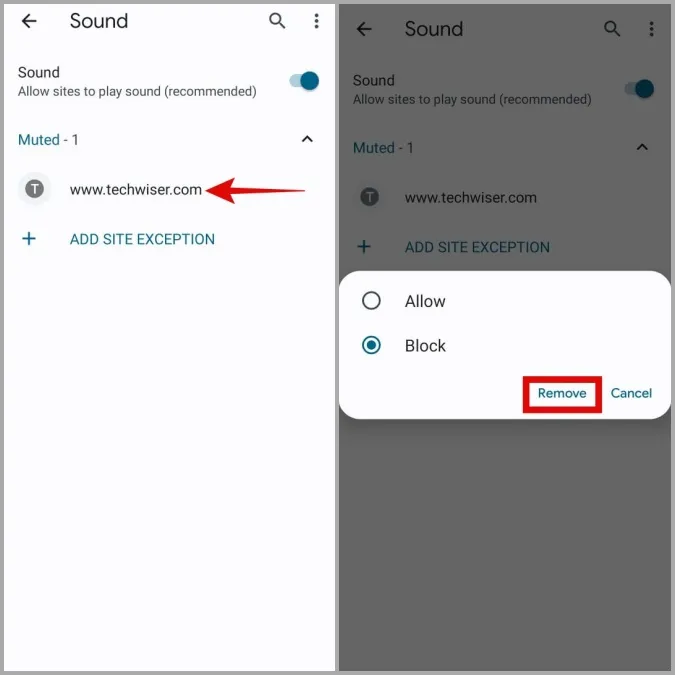
5. Reveniți la pagina Site settings (Setări site), apăsați pe Protected content (Conținut protejat) și selectați Allowed (Permise) din următorul meniu.
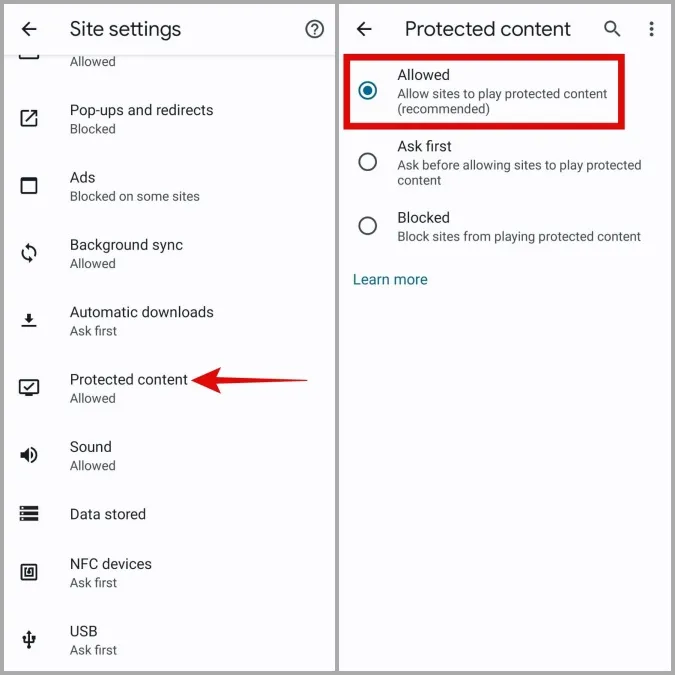
4. Închideți forțat Chrome și redeschideți-l din nou
Uneori, defecțiunile temporare cu Chrome pot face ca și sunetul să nu mai funcționeze pe Android. Dacă nu este vorba de nimic major, ar trebui să puteți rezolva problema închizând forțat Google Chrome și deschizându-l din nou.
1. Apăsați lung pe pictograma aplicației Google Chrome și atingeți pictograma de informații din meniul care apare.
2. Atingeți Force stop (Oprire forțată) în colțul din dreapta jos și selectați OK pentru a confirma.
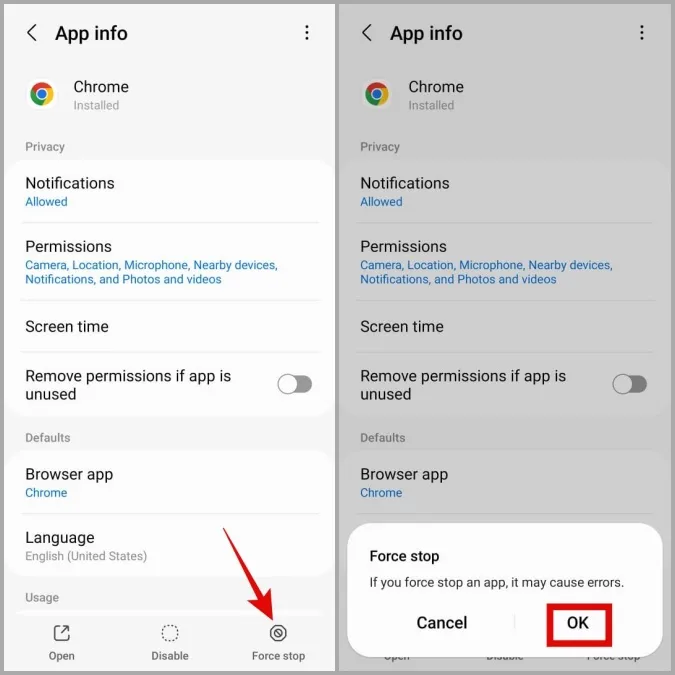
5. Resetați Chrome Flags
Google Chrome pentru Android oferă acces la diverse caracteristici experimentale prin intermediul stegulețelor Chrome. Deoarece aceste caracteristici nu sunt testate temeinic, ele pot cauza uneori funcționarea defectuoasă a Chrome. Dacă ați modificat recent oricare dintre stegulețele Chrome, încercați să le resetați și vedeți dacă acest lucru vă ajută.
În Chrome, tastați chrome://flags în bara de adrese din partea de sus și selectați primul rezultat care apare. Atingeți butonul Reset all din colțul din dreapta sus. Apoi, atingeți butonul Relaunch (Relansare) din colțul din dreapta jos pentru a reporni Chrome.
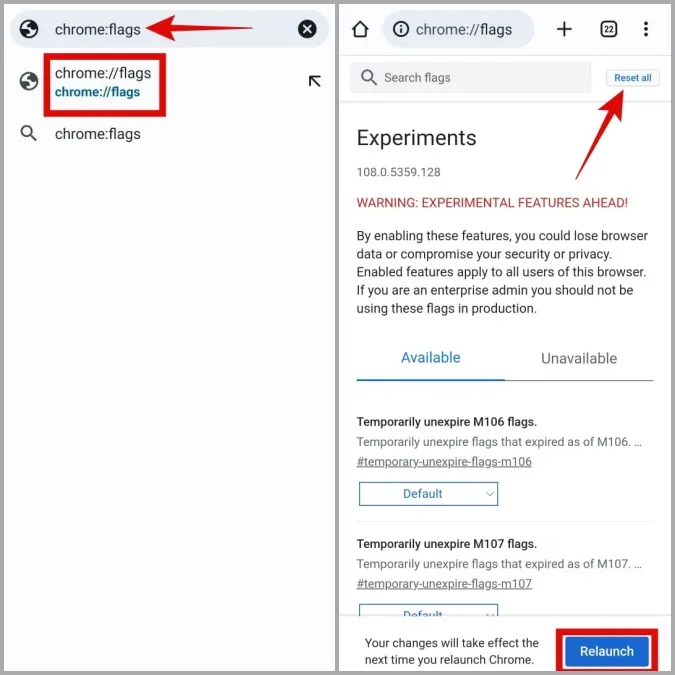
După ce Chrome se repornește, verificați dacă site-urile web pot reda sunet.
6. Ștergeți datele din memoria cache a Google Chrome
Datele cache copleșitoare sau corupte ar putea, de asemenea, să afecteze performanța Chrome pe Android și să facă ca sunetul să nu mai funcționeze. Dacă acesta este cazul, ștergerea datelor cache ale lui Chrome ar trebui să vă ajute.
1. Apăsați lung pe pictograma aplicației Google Chrome și atingeți pictograma de informații din meniul care apare.
2. Mergeți la Stocare și atingeți opțiunea Ștergere cache din partea de jos.
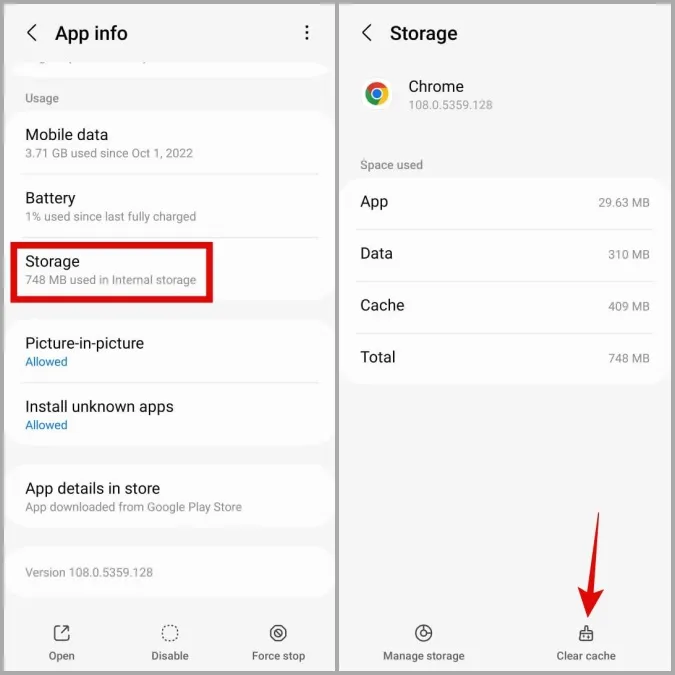
7. Actualizați Google Chrome
Dacă ați dezactivat actualizările automate ale aplicațiilor pe Android, este posibil să folosiți o versiune mai veche de Google Chrome. Dacă problema fără sunet în Google Chrome este limitată la versiunea de aplicație pe care o utilizați, actualizarea la o versiune mai nouă ar trebui să vă ajute.
Deschideți Play Store pe telefon și căutați Google Chrome. Atingeți butonul Update (Actualizare) pentru a actualiza Google Chrome la cea mai recentă versiune. În urma acestui lucru, Chrome ar trebui să redea sunetul pe Androidul tău.
Sunetul este esențial
În cele mai multe cazuri, lipsa permisiunilor corespunzătoare sau datele cache corupte sunt cauza problemei fără sunet în Google Chrome pentru Android. Sperăm că una dintre soluțiile din această postare a funcționat pentru dvs. și că problema este rezolvată. Dacă nu, ar putea fi o idee bună să treceți la o alternativă bazată pe Chromium pentru o vreme.