Camera foto a lui Pixel a fost întotdeauna unul dintre cele mai mari puncte de vânzare ale sale. Iar acest lucru se datorează în principal unei combinații între hardware-ul excelent al camerei Pixel și software-ul foarte bine optimizat al aplicației Camera. Dar toate acestea sunt de puțin folos atunci când aplicația camerei foto nu mai funcționează pe Pixel-ul tău. Este exact ceea ce li s-a întâmplat unor utilizatori de Pixel. În mod surprinzător, problema nu este limitată la dispozitivele Pixel mai vechi, deoarece utilizatorii Pixel 6 și Pixel 6 Pro au fost, de asemenea, dezamăgiți de probleme similare cu aplicația camerei.
Dacă te-ai simțit frustrat de astfel de probleme legate de camera foto pe dispozitivul tău Pixel, am pregătit o listă cu câteva soluții de depanare care te-ar putea ajuta. Așadar, haideți să o verificăm.
1. Curățați camera foto
Dacă calitatea imaginii din aplicația aparat foto pare încețoșată sau neclară, atunci poți începe prin a curăța obiectivul aparatului foto. Dacă folosești o husă sau un protector de ecran, îndepărtează-l mai întâi. Apoi, luați o cârpă moale și curățați obiectivul camerei.
2. Reporniți telefonul
În continuare, repornește-ți telefonul. Făcând acest lucru poate ajuta la rezolvarea unei multitudini de probleme și ar putea fi ceea ce are nevoie telefonul tău.
Țineți apăsat butonul de pornire pentru a opri dispozitivul Pixel. Așteptați un minut sau două înainte de a-l porni din nou. Acest lucru va avea grijă de orice probleme minore de Software cu dispozitivul Pixel care ar putea sfârși prin a rezolva problema camerei care nu funcționează.
3. Ștergeți memoria cache a aplicației Camera
La fel ca orice altă aplicație, și aplicația camerei de pe dispozitivul tău Pixel adună date cache. Dacă acele date cache au devenit corupte sau inaccesibile, atunci este posibil să nu funcționeze așa cum era de așteptat. Iată cum să o remediezi.
1. Apăsați lung pe pictograma aplicației Camera și atingeți pictograma de informații.
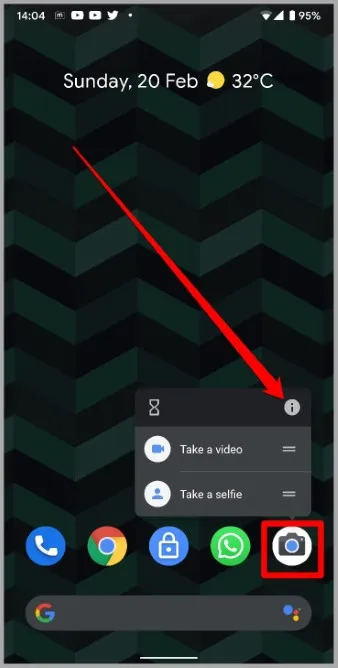
2. Mergeți la Storage and cache (Stocare și memorie cache) și apăsați pe opțiunea Clear cache (Șterge memoria cache).
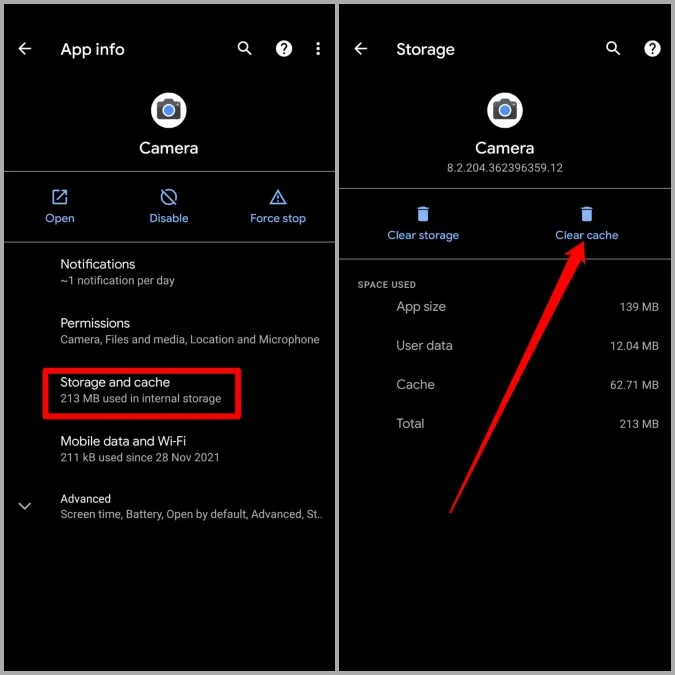
3. Reporniți aplicația Cameră și vedeți dacă acum funcționează bine.
4. Actualizați toate aplicațiile
Păstrarea aplicațiilor actualizate este o soluție pe care Google o recomandă pentru a evita astfel de anomalii cu dispozitivul Pixel. Pe lângă funcțiile noi, aceste actualizări de aplicații aduc și corecturi de erori și îmbunătățiri care sunt esențiale pentru aplicații.
Apăsați lung pe pictograma Play Store și selectați My apps (Aplicațiile mele) din meniul care apare. Apoi apăsați pe Update All (Actualizează totul) pentru a descărca și instala orice actualizare în așteptare.
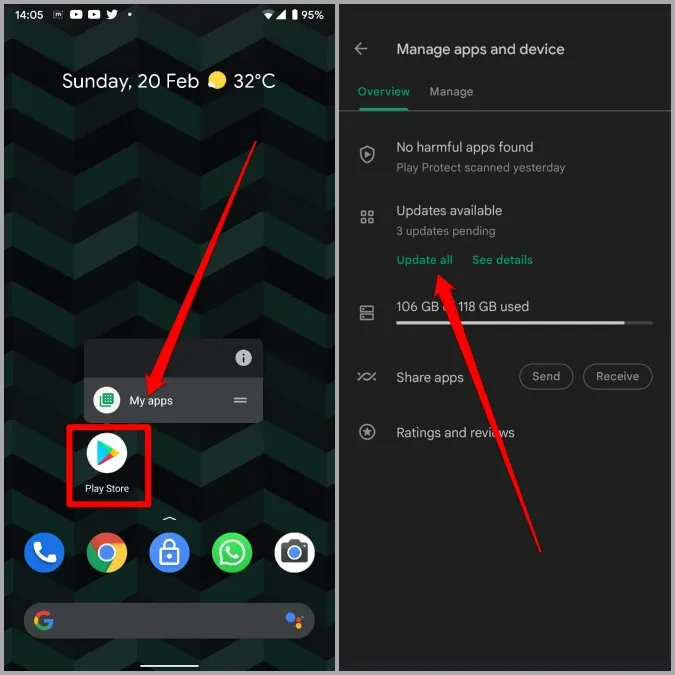
5. Actualizați software-ul telefonului
Telefoanele Pixel sunt printre primele care primesc actualizări majore de Android. În afară de noile caracteristici, aceste versiuni timpurii pot purta uneori bug-uri minore care ar putea fi responsabile de problema cu aplicația camerei care nu funcționează.
Din fericire, nu ar trebui să dureze mult timp pentru ca Google să rezolve astfel de bug-uri în următoarele actualizări. Astfel, pe lângă actualizarea aplicațiilor, este recomandabil să actualizați și software-ul telefonului dvs.
Pentru a verifica dacă există actualizări de software pe Android, deschideți Settings și navigați la System > System update. Descărcați și instalați orice actualizări în așteptare pentru a vedea dacă astfel se rezolvă aplicația camerei foto.
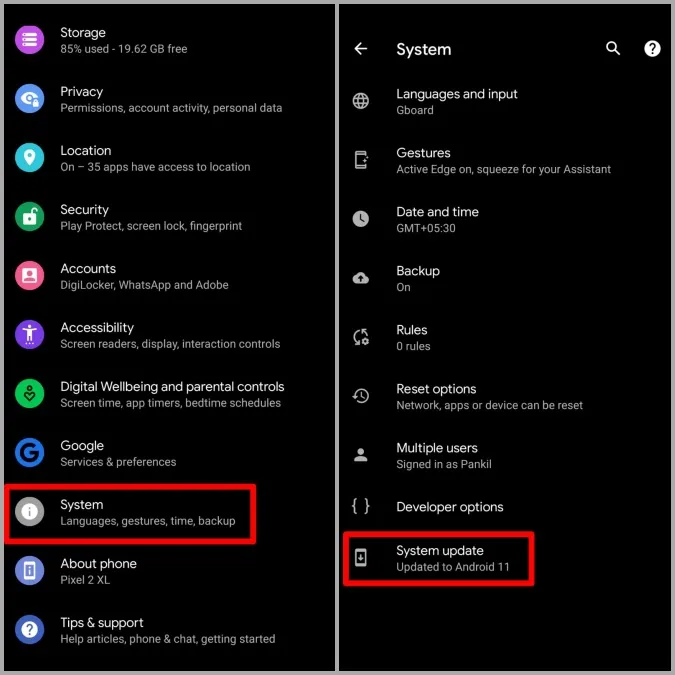
6. Dezactivați și reactivați aplicația camerei foto
Dacă aveți în continuare probleme cu aplicația camerei de pe telefonul Pixel, puteți încerca să o dezactivați și să o activați din nou. Această metodă a ajutat mai mulți utilizatori să rezolve problema cu aplicația Camera. Poți, de asemenea, să o încerci și tu. Iată cum să o faci.
1. Apăsați lung pe pictograma aplicației Camera și apăsați pe pictograma de informații.
2. Apăsați pe Dezactivare. Selectați Disable app (Dezactivați aplicația) atunci când vi se solicită.
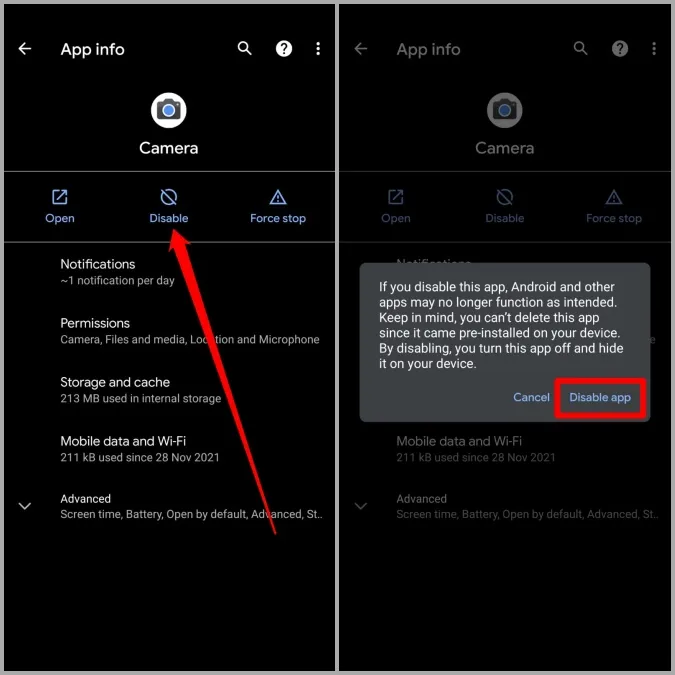
3. Așteptați ceva timp și apăsați pe Enable the app (Activare aplicație) de aici.
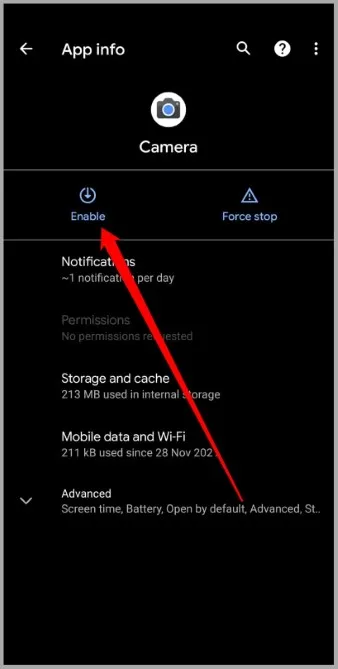
4. Acum reporniți dispozitivul Pixel și vedeți dacă aparatul foto funcționează în regulă.
7. Încercați Safe Mode
Aplicațiile și serviciile terților pot, de asemenea, să interfereze cu funcționarea telefonului dvs. din când în când și să ducă la astfel de probleme. Pentru a exclude acest lucru, puteți încerca să vă botezați telefonul în Safe Mode. Făcând acest lucru, telefonul dvs. va porni fără aplicații și servicii terțe.
Pentru a intra în Safe Mode, apăsați și mențineți apăsat butonul de pornire. Apoi apăsați lung pe butonul Restart (Repornire) și selectați OK atunci când vi se cere să intrați în Safe Mode (Mod sigur).
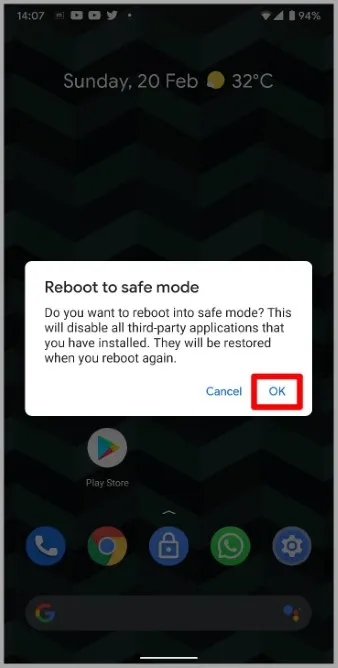
Dacă aplicația aparatului foto funcționează bine în Safe Mode, atunci puteți încerca să eliminați unele dintre aplicațiile instalate recent de pe dispozitivul Pixel și să încercați să utilizați din nou aplicația aparatului foto.
8. Încercați aplicații alternative
Dacă nimic nu pare să funcționeze, atunci nu aveți altă opțiune decât să treceți la o aplicație terță. Există o mulțime de aplicații de cameră de la terți pe Play Store pe care le puteți utiliza pentru a vă satisface nevoile legate de cameră.
Zâmbiți, sunteți pe cameră
În timp ce astfel de probleme cu camera foto îți pot ruina efectiv experiența Pixel, nu este nimic ce nu poți rezolva singur cu soluțiile de mai sus. În cele mai multe cazuri, ștergerea cache-ului camerei sau actualizarea software-ului ar trebui să rezolve problema. Dacă nu, puteți oricând să treceți la o aplicație de cameră terță mai bună.