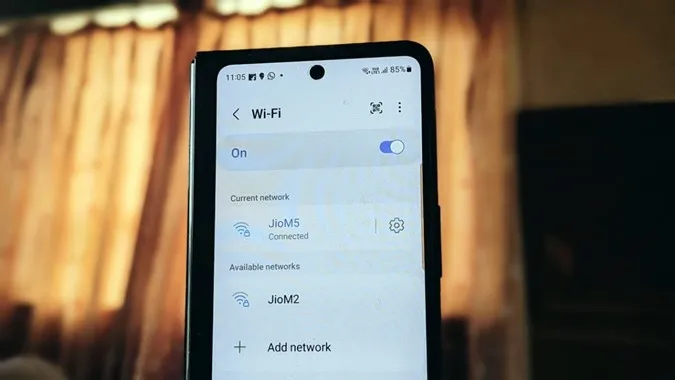Dacă aveți un dispozitiv nou, cum ar fi un telefon, o tabletă sau un computer, și doriți să vă conectați Wi-Fi la acesta, dar ați uitat parola Wi-Fi, resetarea routerului Wi-Fi este, de obicei, primul lucru care vă vine în minte. Dar nu vă faceți griji. Nu este nevoie să faceți un pas atât de drastic. Puteți găsi cu ușurință parola Wi-Fi folosind telefonul Samsung. Haideți să verificăm cum să vizualizați parola Wi-Fi pe telefoanele Samsung Galaxy.
Notă: Puteți vizualiza parola Wi-Fi numai pentru rețeaua Wi-Fi conectată în prezent.
Cum să găsiți parola Wi-Fi pe Samsung
Samsung nu oferă o modalitate nativă de a vizualiza parolele Wi-Fi. Cu toate acestea, există o soluție de rezolvare ușoară care vă permite să vizualizați parolele Wi-Fi pe telefoanele Samsung Galaxy. Pentru aceasta, trebuie să generați codul QR al rețelei Wi-Fi pe telefonul Samsung și apoi să scanați acest cod QR pentru a vizualiza parola Wi-Fi.
Poate părea o sarcină dificilă, dar nu este. Iată pașii în detaliu pentru a vedea parola de Wi-Fi pe telefoanele Samsung. Pentru o înțelegere mai ușoară, i-am împărțit în două secțiuni.
1. Descărcați codul QR al Wi-Fi
Pentru a genera și descărca codul QR al Wi-Fi-ului de pe telefonul Samsung, urmați acești pași:
1. Deschideți Settings (Setări) pe telefonul Samsung Galaxy.
2. Accesați Conexiuni, urmat de Wi-Fi.
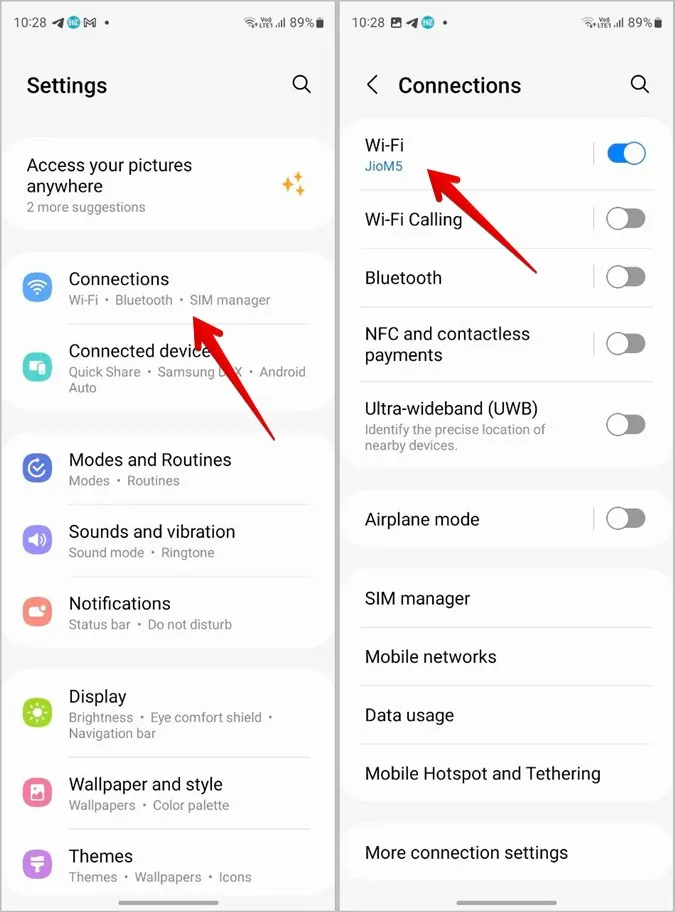
3. Conectați-vă la rețeaua Wi-Fi a cărei parolă doriți să o cunoașteți.
4. Apăsați pe pictograma în formă de rotiță din dreptul rețelei conectate în prezent.
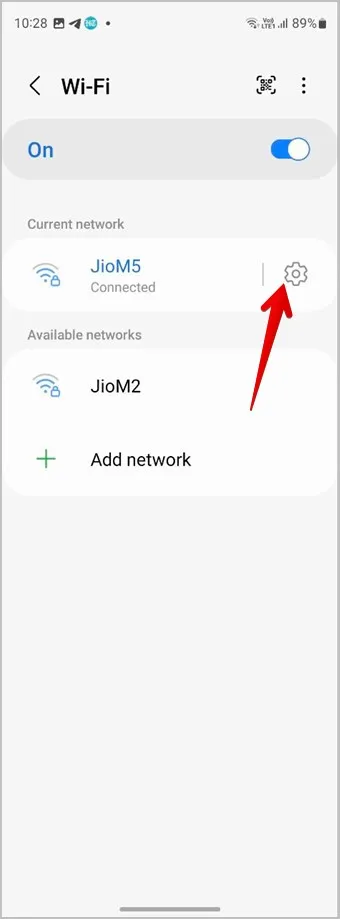
5. Apăsați butonul Cod QR de la butonul pentru a vizualiza codul QR al rețelei Wi-Fi.
6. Apăsați pe Save as image (Salvare ca imagine) pentru a descărca codul QR pe telefonul dvs. Codul QR va fi salvat în aplicația Galerie a telefonului dvs.
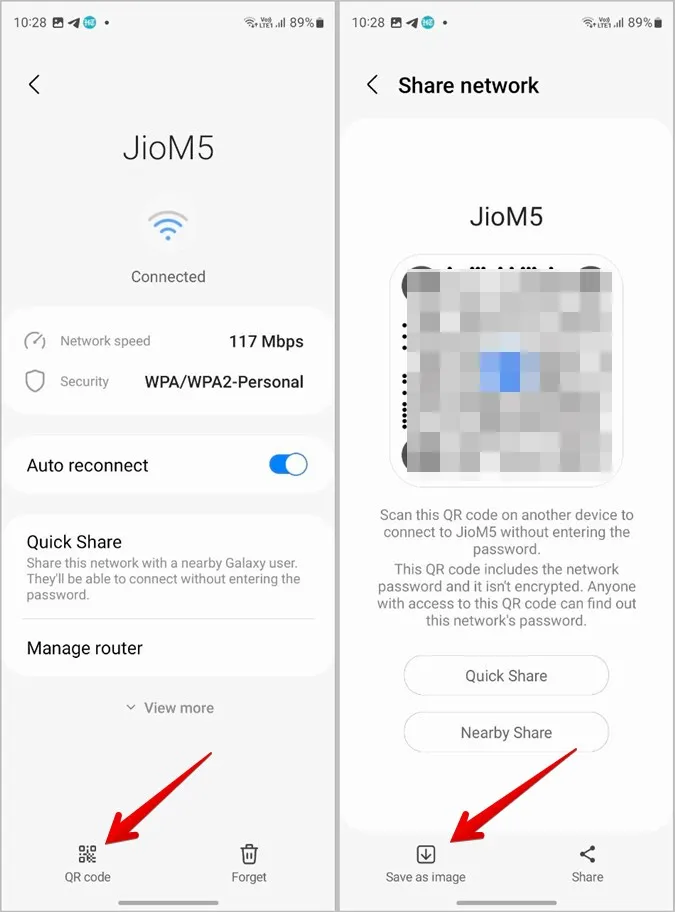
Sfat: Scanați codul de pe un alt dispozitiv pentru a vă conecta la Wi-Fi fără a partaja parola acestuia.
2. Scanați codul QR pentru a vizualiza parola
După ce ați salvat codul QR Wi-Fi pe telefonul Samsung, există mai multe modalități de a scana codul QR pentru a vedea parola stocată în acesta. Din păcate, Bixby vision sau scanerul nativ de coduri QR nu dezvăluie parola salvată. Dar puteți utiliza alte metode, cum ar fi Google Lens, Google Photos sau instrumente terțe. Să verificăm pașii pentru aceste metode.
Utilizarea Google Lens
Google Lens vine preinstalat pe toate telefoanele Android, inclusiv pe telefoanele Samsung Galaxy. Este încorporat în aplicația Google.
Urmați acești pași pentru a scana codul QR al Wi-Fi folosind aplicația Google:
1. Deschideți aplicația Google pe telefon.
2. Atingeți pictograma Google Lens din bara de căutare. Rețineți că, dacă widgetul barei de căutare Google este adăugat pe ecranul principal al telefonului, puteți accesa Google Lens și de acolo.
3. Imaginile dvs. recente se vor afișa în partea de jos. Selectați-o pe cea cu codul QR al Wi-Fi-ului dvs.
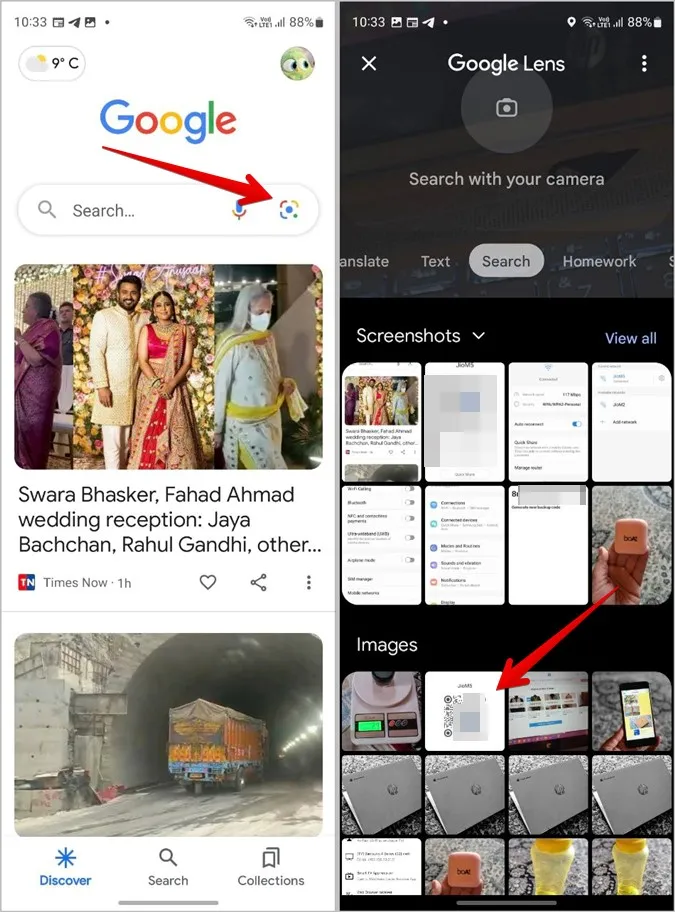
4. Google Lens va scana codul QR și va afișa parola Wi-Fi sub formă de text.
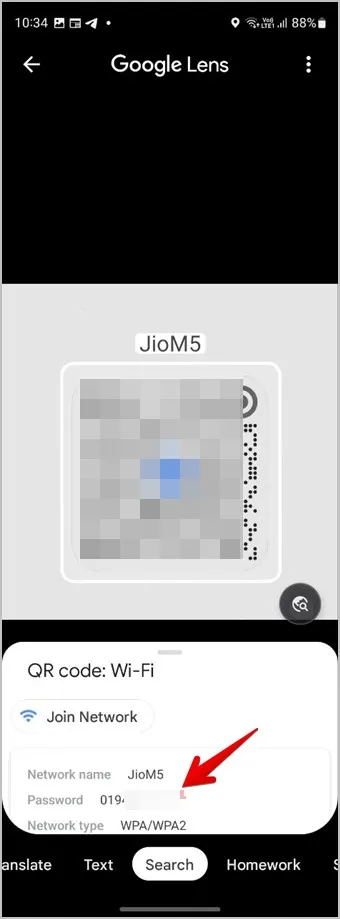
Sfat: Consultați 15+ sfaturi pentru a utiliza Google Lens.
Utilizarea Google Photos
La fel ca Google Lens, și Google Photos vine preinstalat pe telefoanele Samsung Galaxy. Urmați acești pași pentru a vă vizualiza parola Wi-Fi prin scanarea codului QR cu ajutorul aplicației Google Photos:
1. Deschideți aplicația Google Photos pe telefonul dvs. Samsung.
2. Apăsați pe fila Library (Bibliotecă) din partea de jos și deschideți folderul în care se află imaginea codului QR.
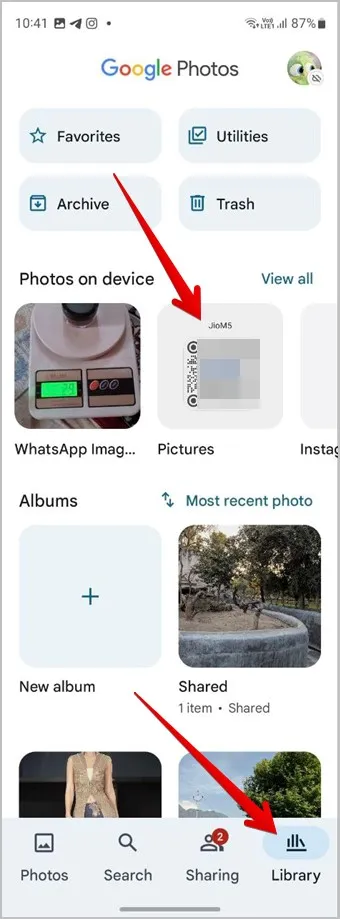
3. Atingeți ușor imaginea pentru a o vizualiza pe tot ecranul.
4. Apăsați pe butonul Lens (Lentile) din partea de jos pentru a scana imaginea. Asta este tot. Funcția Google Lens din Google Photos vă va dezvălui parola Wi-Fi.
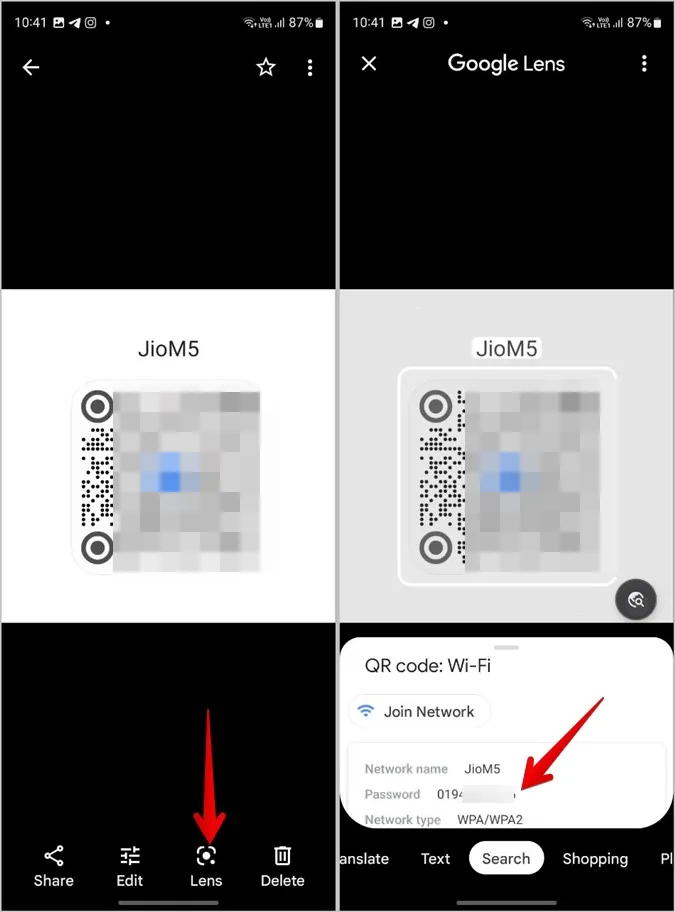
Sfat: Aflați cum să editați fotografii în Google Photos ca un profesionist.
Utilizarea instrumentelor online
Dacă, din anumite motive, metodele de mai sus nu funcționează, puteți utiliza instrumente online gratuite pentru a scana codul QR și a vizualiza parola Wi-Fi.
Să verificăm pașii pentru a utiliza un instrument online pentru a vizualiza parola Wi-Fi:
1. Deschideți webqr.com într-un browser de pe telefon.
2. Apăsați pe pictograma Camera, urmată de Choose File (Alege fișierul).
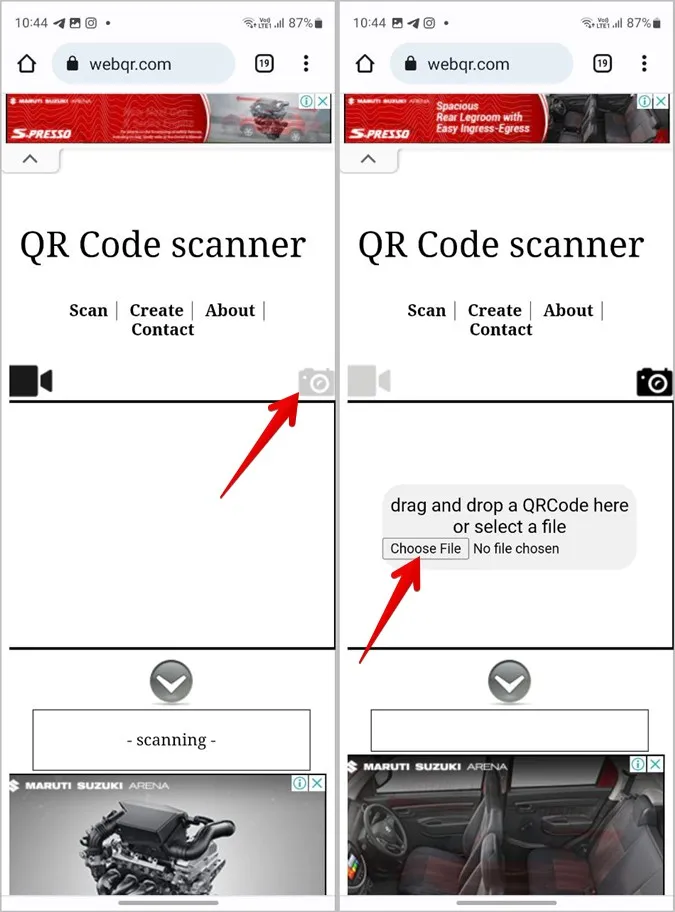
3. Selectați imaginea codului QR pe care ați descărcat-o mai sus.
4. Site-ul web va scana rapid codul QR și va afișa parola Wi-Fi pe telefonul dvs. Samsung. Este vorba de textul scris după P.
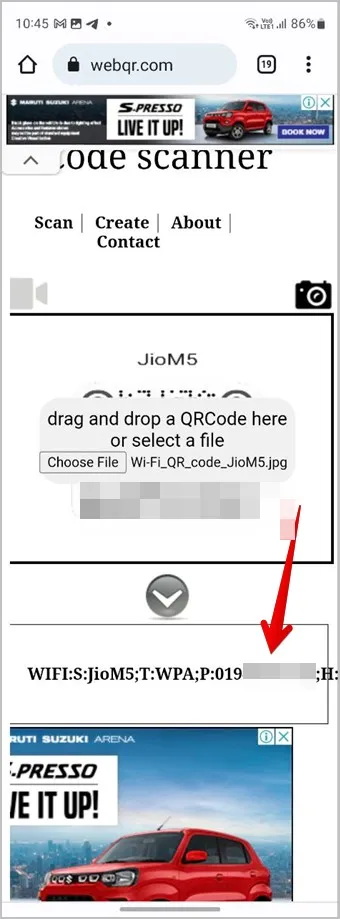
Întrebări frecvente
1. Cum se pot vizualiza parolele Wi-Fi pe alte telefoane Android?
Mergeți la Settings > Network & internet > Internet. Apăsați pe pictograma Settings (Setări) de lângă rețeaua Wi-Fi. Apoi, apăsați pe Share (Partajare) și veți vedea parola Wi-Fi menționată sub codul QR. Consultați ghidul nostru detaliat privind găsirea parolelor Wi-Fi pe telefoanele Android.
2. Cum să vizualizați rețelele Wi-Fi conectate anterior pe Samsung?
Mergeți la Settings > Connections > Wi-Fi pe telefonul Samsung Galaxy. Atingeți pictograma cu trei puncte din partea de sus și selectați Setări avansate. Apăsați pe Manage networks (Gestionare rețele). Aici veți vedea toate rețelele Wi-Fi conectate anterior.
3. Cum se șterge o rețea Wi-Fi pe telefoanele Samsung Galaxy?
Pentru a șterge rețeaua Wi-Fi conectată în prezent, accesați Settings > Connections > Wi-Fi și apăsați pe pictograma Settings (Setări) de lângă rețeaua Wi-Fi. Apoi, apăsați pe Forget (Uitați) în ecranul următor. Pentru a șterge rețelele Wi-Fi salvate, mergeți la ecranul Manage networks (Gestionare rețele), așa cum se arată în FAQ 2, și atingeți ușor rețeaua Wi-Fi pe care doriți să o eliminați. Apăsați pe Delete (Ștergere).
Găsirea parolei Wi-Fi pe alte dispozitive
La fel ca în cazul telefoanelor Samsung Galaxy, puteți vizualiza parolele Wi-Fi de pe un computer Windows sau Mac. De asemenea, verificați cele mai bune aplicații pentru a partaja parolele Wi-Fi de pe un telefon pe altul.