Discuțiile de pe Reddit (1, 2, 3) sunt pline de oameni care se plâng de senzorul de amprentă de pe telefoanele lor Pixel 6 și Pixel 6 Pro. În timp ce unii utilizatori se plâng de senzorul de amprentă lent, alții raportează că pictograma amprentei nu apare pe ecran. Mai rău, unele persoane nu reușesc să își înscrie amprentele digitale, deoarece primesc un mesaj de eroare „Înscrierea nu a fost finalizată” atunci când încearcă să își înregistreze amprenta. Dacă vă confruntați cu o problemă similară, citiți postarea pentru a afla cum să remediați problema senzorului de amprentă care nu funcționează pe Pixel 6.
1. Curățați ecranul telefonului
De multe ori, Pixel 6 nu va reuși să detecteze amprenta digitală dacă este murdar sau are pete. Curăță ecranul telefonului cu o cârpă moale și apoi încearcă să folosești senzorul de amprentă.
2. Apăsați ferm
Atunci când folosiți amprenta pentru a debloca Pixel 6, nu atingeți pur și simplu ecranul cu degetul. Acesta nu va recunoaște amprenta. Pentru a debloca corect, apăsați ferm degetul pe senzor și mențineți-l acolo timp de o secundă sau două.
3. Acoperiți senzorul cu mâna
Dacă senzorul de amprentă al Pixel 6 nu funcționează în lumină puternică sau în aer liber, încercați să acoperiți ușor senzorul de amprentă cu o mână, în timp ce țineți degetul ferm pe senzor cu cealaltă mână. Acest lucru se face pentru ca lumina suplimentară să nu interfereze cu amprenta ta.
4. Activați funcția Always-on Display
Deblocarea Pixel 6 prin amprentă digitală devine un pic mai rapidă atunci când este activat afișajul always-on. Acest lucru se datorează faptului că pictograma cititorului de amprente va apărea direct pe afișajul always-on și nu pe ecranul de blocare, care are nevoie de o secundă mai mult pentru a apărea.
Pentru a activa afișajul always-on, accesați Settings > Display > Lock screen. Activați comutatorul pentru Afișează întotdeauna ora și informațiile.
Sfat: Pentru a îmbunătăți și mai mult senzorul de amprentă digitală de pe Pixel 6, puteți, de asemenea, să activați Atingeți pentru a verifica telefonul sau Ridicați pentru a verifica telefonul.
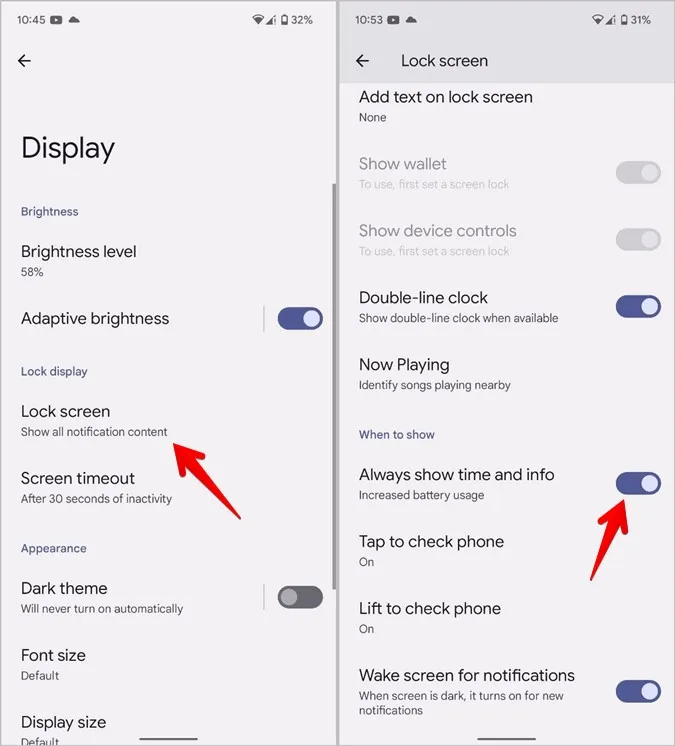
Sfat: Consultați cele mai bune aplicații de afișare permanentă pentru Android.
5. Hidratarea mâinilor
Aceasta ar putea părea o soluție ciudată, dar Google a menționat-o pe pagina sa oficială de asistență. Google sugerează să vă hidratați mâinile, în special degetele. Acest lucru are sens, deoarece dacă degetele sunt uscate sau crăpate, este posibil ca acestea să nu fie detectate corect de cititorul optic de amprente din ecran, care este practic o cameră care luminează mica porțiune a ecranului pentru a potrivi amprenta cu copia existentă pe telefon.
Sfat pro: Un utilizator Reddit sugerează crearea unor profiluri de amprentă diferite pentru același deget în condiții meteorologice diferite, adică la temperatura normală a camerei, umed după ce v-ați spălat pe mâini și uscat după ce ați stat afară în frig.
6. Verificați dispozitivul de protecție a ecranului
Mulți utilizatori de Pixel 6 jură pe faptul că îndepărtarea protectorului de ecran de pe telefoanele lor a rezolvat instantaneu problema senzorului de amprentă care nu funcționează. Dacă doriți să folosiți un protector de ecran, încercați să treceți la un protector mai subțire sau certificat Made for Google. Mărcile care sunt certificate Made for Google sunt:
Case-Mate
InvisibleShield
Otterbox
Panzerglass
Tech21
Dacă, totuși, nu doriți să îndepărtați protecția ecranului, încercați mai întâi următoarea soluție.
7. Activați sensibilitatea tactilă crescută
Chiar dacă această setare nu ar trebui să aibă niciun fel de impact asupra senzorului de amprentă, unii utilizatori susțin că a făcut ca senzorul de amprentă să fie mai rapid, în special cei care foloseau un protector de ecran.
Totuși, nu strică să încercați. Mergeți la Settings > Display. Activați comutatorul pentru Creșterea sensibilității la atingere.
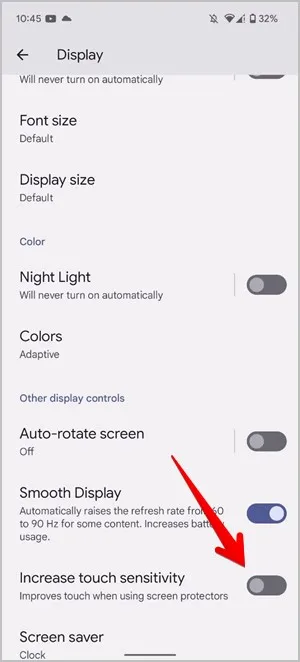
8. Actualizați sistemul de operare al telefonului
Anterior, Pixel 6 probleme cu scannerul de amprente Pixel 6 se întâmplau să din cauza unui bug în sistemul de operare. Din fericire, acestea au fost rezolvate prin actualizările trimise de Google.
În cazul în care continuați să întâmpinați probleme cu cititorul de amprente, ar trebui să verificați dacă există o actualizare a sistemului de operare disponibilă pe Pixel 6 și să actualizați la cea mai recentă versiune de Android. Poate că nu ați făcut actualizarea mai devreme sau o nouă actualizare ar putea aduce mai multe îmbunătățiri senzorului de amprentă.
Mergeți la Settings > Security > Software update (Setări > Securitate > Actualizare software). Atingeți Verificați dacă există o actualizare.
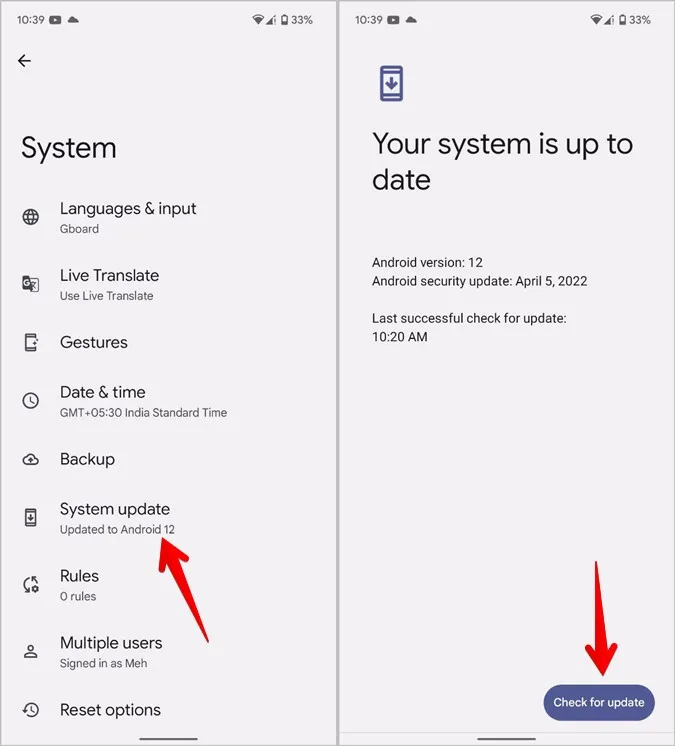
9. Reînregistrați amprenta digitală
Dacă Pixel 6 nu îți detectează amprenta digitală, ar trebui să încerci să refaci procesul de configurare a amprentei digitale. Cu toate acestea, asigurați-vă că țineți telefonul în același mod în care l-ați ține în mod natural în timp ce îl deblocați.
1. Deschideți Setări pe telefonul Pixel.
2. Mergeți la Securitate > Deblocare amprentă digitală.
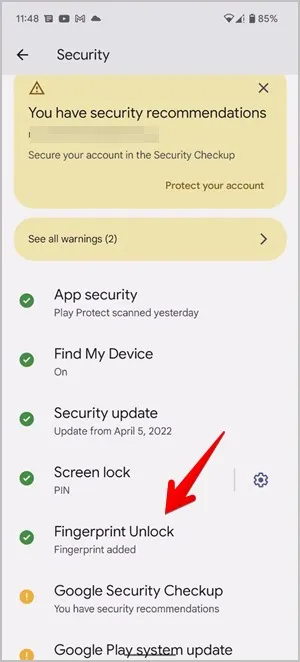
3. Introduceți PIN-ul sau modelul de rezervă.
4. Vei fi întâmpinat de amprentele digitale înregistrate. 5. Atingeți pictograma Delete (Șterge) de lângă toate amprentele digitale disponibile. Se va afișa un pop-up de confirmare. Apăsați pe Yes, remove (Da, ștergeți).
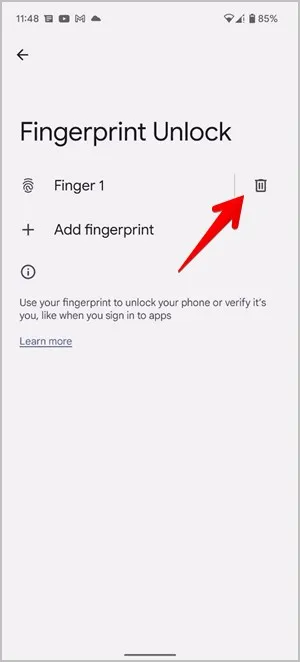
Sfat: Atingeți pe numele amprentei pentru a o redenumi în alt mod.
5. Cu amprentele digitale existente șterse, apăsați pe opțiunea Add fingerprint (Adăugare amprentă digitală). Sau, reveniți la Settings > Security > Fingerprint unlock (Setări > Securitate > Deblocare amprentă) pentru a adăuga o amprentă.
6. Urmați instrucțiunile de pe ecran pentru a configura amprenta digitală. Va trebui să atingeți și să țineți apăsat senzorul și să ridicați degetul de mai multe ori pentru a înregistra corect amprenta.
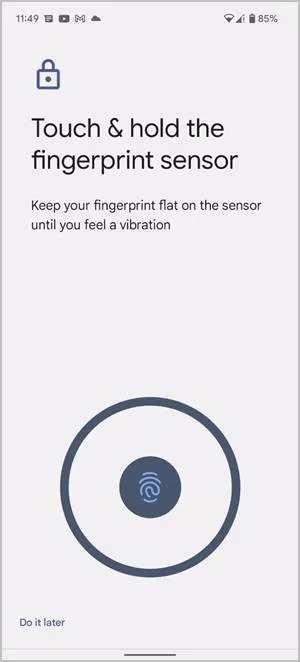
Iată câteva sfaturi care vor face o diferență uriașă în îmbunătățirea senzorului de amprentă digitală de pe Pixel 6.
- După cum am menționat mai devreme, atunci când configurați amprenta asigurați-vă că țineți telefonul așa cum l-ați folosi în mod natural pentru deblocare.
- Apăsați ferm sau striviți degetul pe ecran atunci când îl înregistrați.
10. Adăugați copii suplimentare ale aceluiași deget
Pixel 6’s vine cu un senzor de amprentă digitală sub ecran care folosește un senzor optic, care este practic o cameră care se uită la degetul tău. Prin urmare, în diferite condiții de iluminare, acesta poate uneori să nu reușească să detecteze amprenta digitală.
Dacă o singură amprentă nu funcționează, încercați să adăugați mai multe copii ale aceluiași deget. Cu toate acestea, încercați să le adăugați în condiții de iluminare diferite, cum ar fi întuneric, lumină puternică și în interior în condiții de iluminare obișnuită.
Pentru a adăuga mai multe amprente, mergeți la Settings > Security > Fingerprint > Add fingerprint.
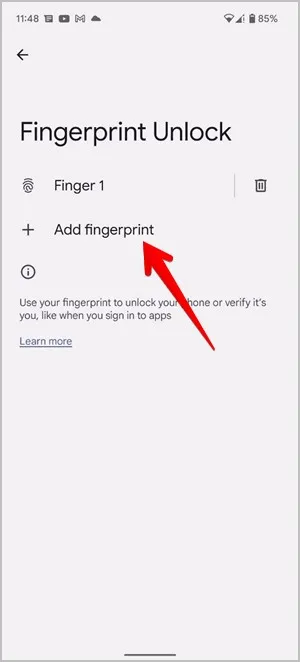
Aveți grijă cu amprentele digitale
Sper că soluțiile de mai sus te-au ajutat să rezolvi problema senzorului de amprente Pixel 6 care nu funcționează. Rețineți că o amprentă digitală poate fi mai puțin sigură decât alte metode, cum ar fi un cod PIN, un model sau o parolă, deoarece o copie a amprentei dvs. poate fi utilizată pentru a debloca telefonul, iar dvs. aveți doar 10! Dar dacă vă place să folosiți amprentele digitale, învățați cum să folosiți blocarea prin amprentă pentru WhatsApp.