La fel ca alte aplicații Samsung, aplicația sa Camera este plină de funcții. Veți găsi ocazional noi pictograme care apar ici și colo în aplicație. Iar acest lucru poate deruta un utilizator dacă nu cunoaște semnificația pictogramelor din aplicația Camera. Cu asta vă vom ajuta noi. În această postare, am explicat semnificația pictogramelor și simbolurilor din aplicația Samsung Camera. Haideți să începem.
Pictogramele de bază ale aplicației Camera
Acestea sunt pictogramele aplicației Samsung Camera pe care le veți găsi în fiecare mod al camerei foto.
Galerie
Atingeți această pictogramă pentru a vizualiza fotografiile capturate în aplicația Samsung Gallery.
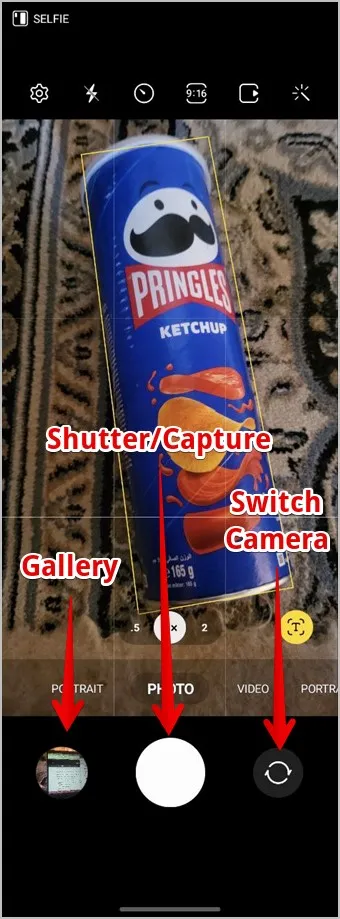
Sfat: Consultați cele mai bune setări și caracteristici ale Samsung Gallery.
Butonul de declanșare
Așa cum era de așteptat, acest buton vă permite să capturați fotografii sau videoclipuri. Apăsați lung acest buton în modul foto pentru a începe să capturați clipuri video fără a trece mai întâi la modul video.
Comutatorul camerei (săgeată dublă)
Apăsați pe această pictogramă pentru a comuta între camerele din față și din spate.
Punct verde
Un punct verde va apărea în colțul din dreapta sus atunci când utilizați aplicația Samsung Camera sau camera din orice altă aplicație. Aceasta este practic o pictogramă de confidențialitate care informează utilizatorul că aparatul foto este utilizat de o anumită aplicație.
Icoane de mod foto
Aceste pictograme Samsung Camera apar în diferite moduri foto, cum ar fi fotografie normală, portret și o singură fotografie.
Pictograma Gear
Această pictogramă vă duce la pagina de setări a aparatului foto, unde puteți activa funcția de scanare a codurilor QR, adăuga filigranul la fotografii și personaliza, printre altele, setările pentru selfie și video.
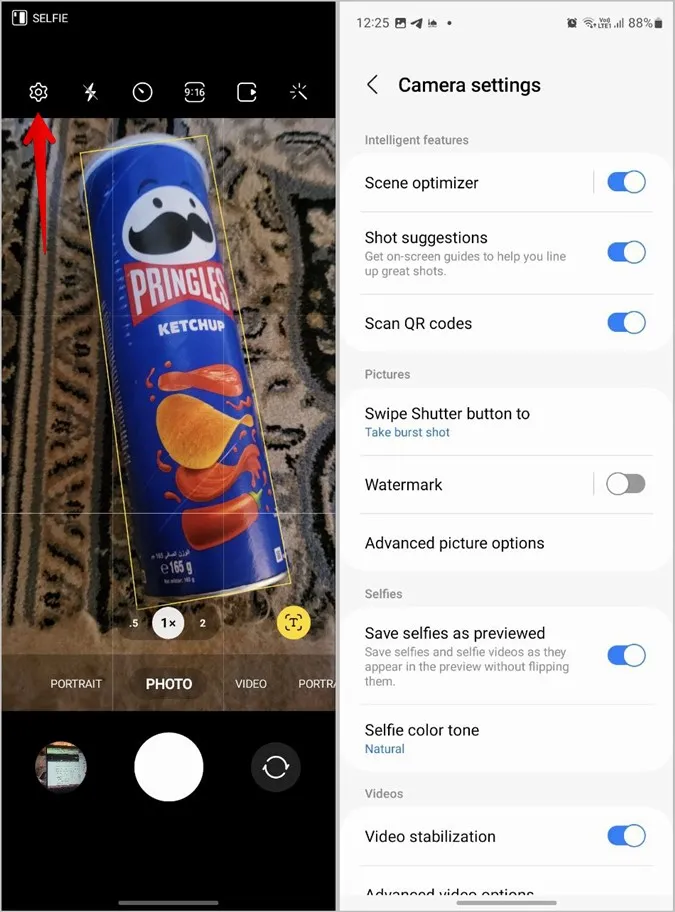
Simbolul fulgerului
Pictograma fulgerului reprezintă o lanternă. Atingeți pictograma Fulger și veți vedea trei pictograme diferite:
- Utilizați pictograma fulger cu o bară pentru a dezactiva blițul.
- Atingeți pictograma fulger cu A pentru a activa blițul automat, ceea ce înseamnă că telefonul dvs. va detecta automat dacă este necesar sau nu un bliț.
- Atingeți pictograma fulger simplă pentru a activa blițul.
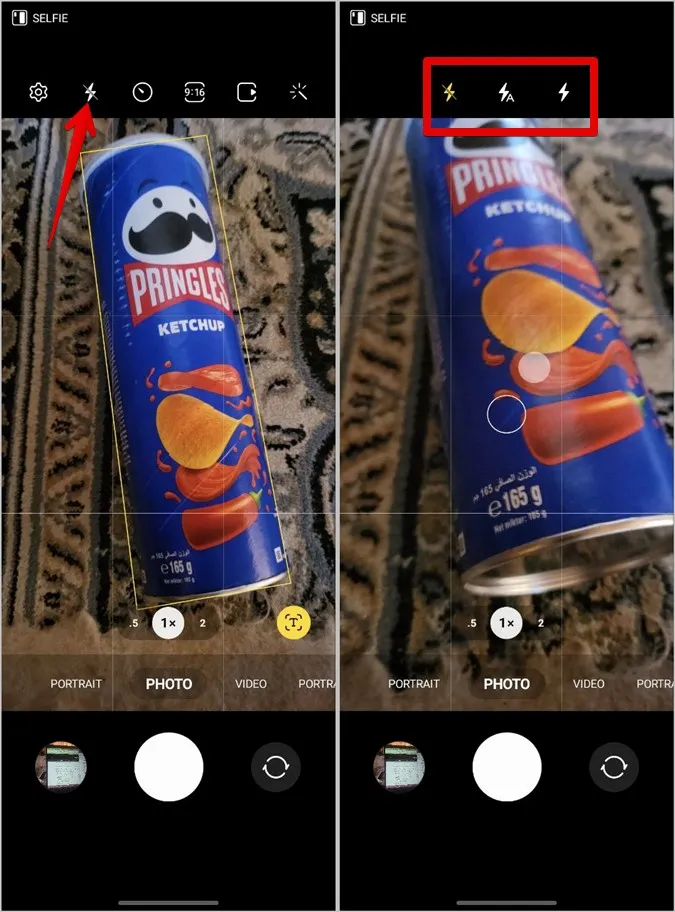
Dacă simbolul fulgerului este galben, înseamnă că blițul este activat în Samsung Camera.
Sfat: Aflați cum să reparați blițul care nu funcționează pe telefoanele Samsung Galaxy.
Pictograma ceasului
Pictograma ceasului reprezintă temporizatorul de întârziere. Îl puteți utiliza pentru a capta fotografii la sfârșitul timpului de întârziere selectat după ce ați apăsat butonul de declanșare. Atingeți pictograma și selectați timpul de întârziere de la 2, 5 sau 10 secunde. Pentru a dezactiva temporizatorul, apăsați pe prima pictogramă de sub pictograma Ceas.
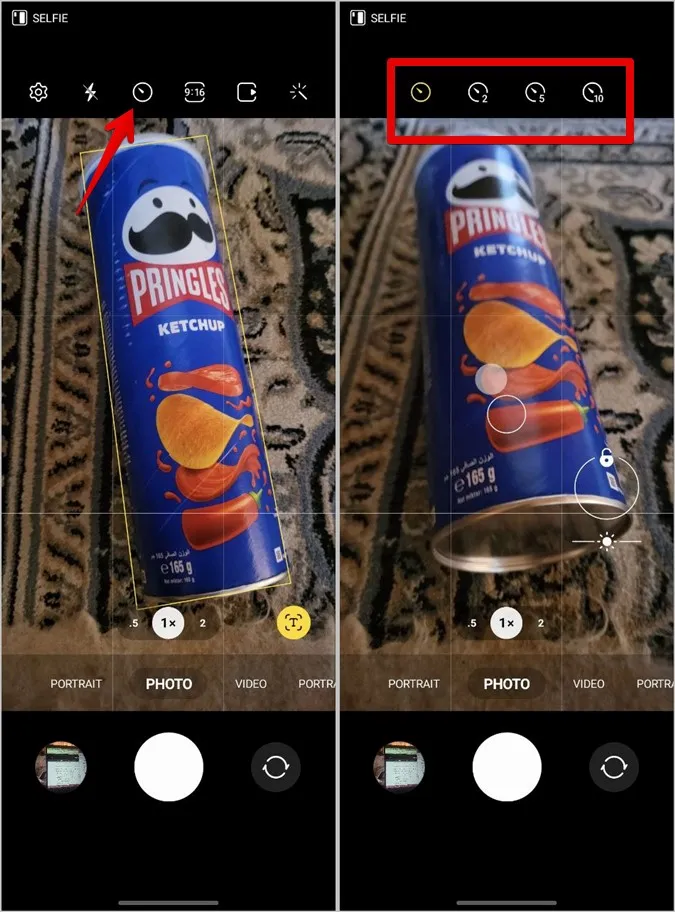
Dacă pictograma ceasului este galbenă și afișează 2, 5 sau 10, înseamnă că temporizatorul de întârziere este activat cu timpul setat.
3:4 sau 9: 16
Această pictogramă reprezintă practic raportul de aspect al fotografiilor pe care le veți captura. În funcție de dimensiunea selectată în prezent a fotografiei, veți vedea o pictogramă corespunzătoare. Apăsați pe pictogramă pentru a vedea și a selecta raportul de aspect adecvat pentru fotografiile dvs. de la 1:1. 3:4, 9:16, Full.
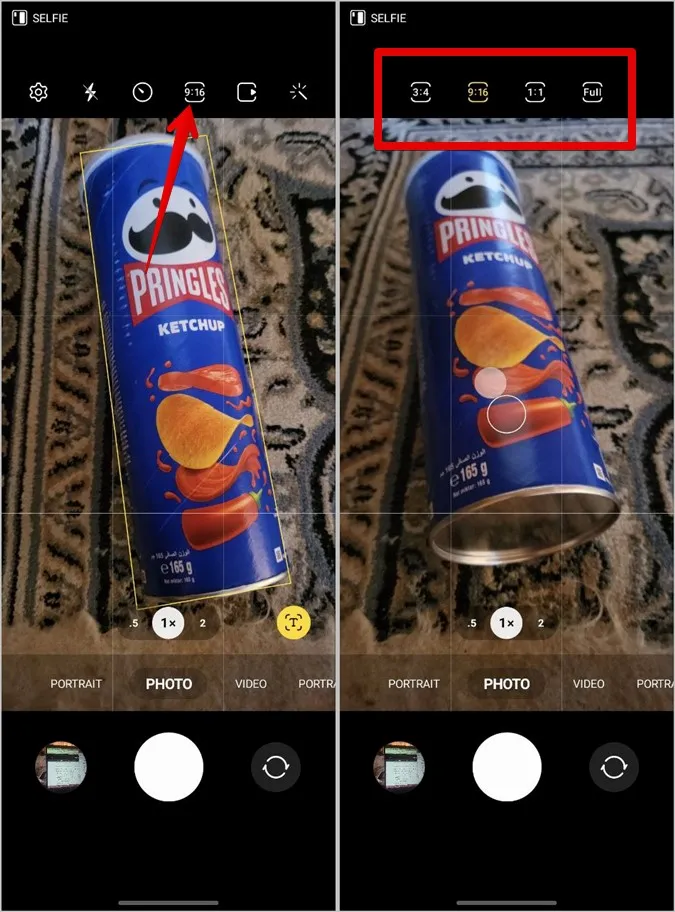
Pictogramă pătrată cu simbol de redare
Această pictogramă reprezintă fotografiile în mișcare. Dacă este activată, pictograma va fi galbenă. Atingeți pictograma pentru a o activa sau dezactiva. Pentru necunoscători, modul fotografii în mișcare captează un filmuleț video minuscul împreună cu imaginea reală atunci când apăsați butonul Captură.
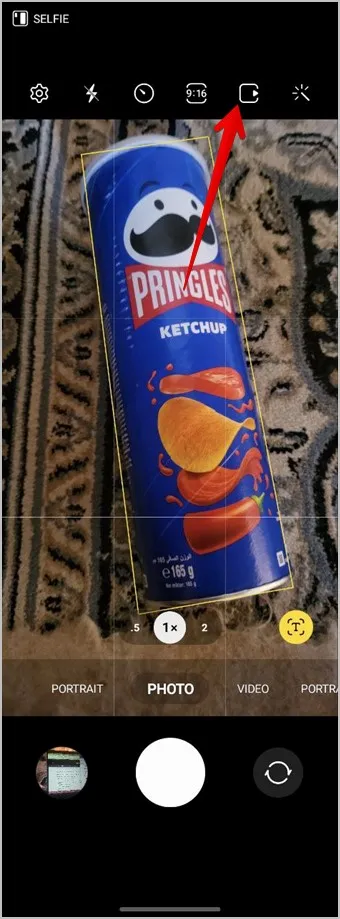
Bagheta magică
Utilizați această pictogramă pentru a vedea o previzualizare live a filtrelor și a efectelor pentru fețe și pentru a le adăuga la fotografiile dvs. Dacă este galbenă, înseamnă că unul dintre filtre sau efecte de față este activ.
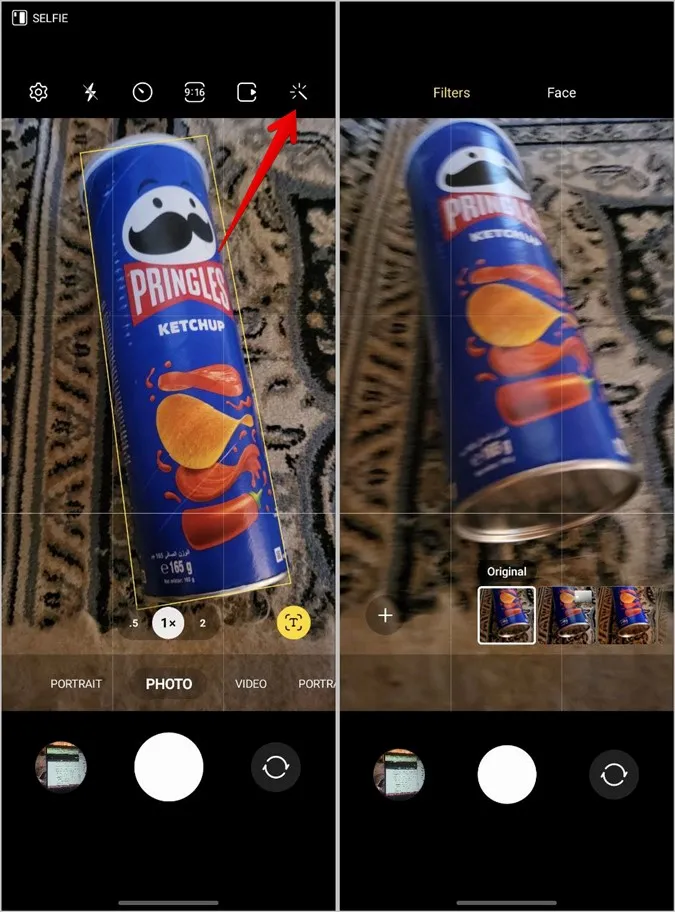
0.5, 1x, 2
Aceste pictograme reprezintă nivelul de zoom. Apăsați lung pe una dintre ele pentru a regla fin nivelul de zoom.
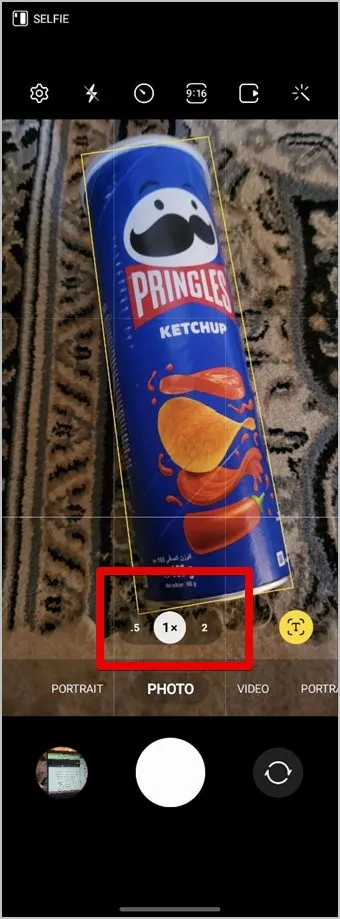
Icoane pentru o singură persoană și două persoane (modul Selfie)
Icoana persoanei sau a celor două persoane din partea de jos reprezintă, de asemenea, nivelul de zoom. Apăsați pe pictograma cu două persoane pentru a captura fotografii într-un unghi larg.
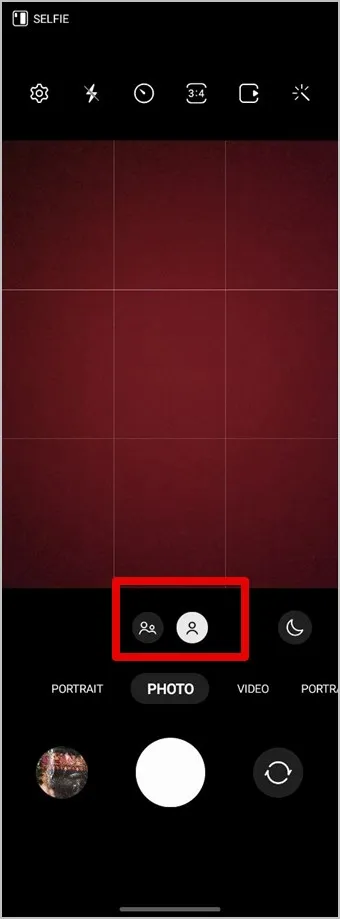
Icoana Lună
Pictograma Lună reprezintă fotografia de noapte. Atingeți această pictogramă pentru a o activa sau dezactiva.
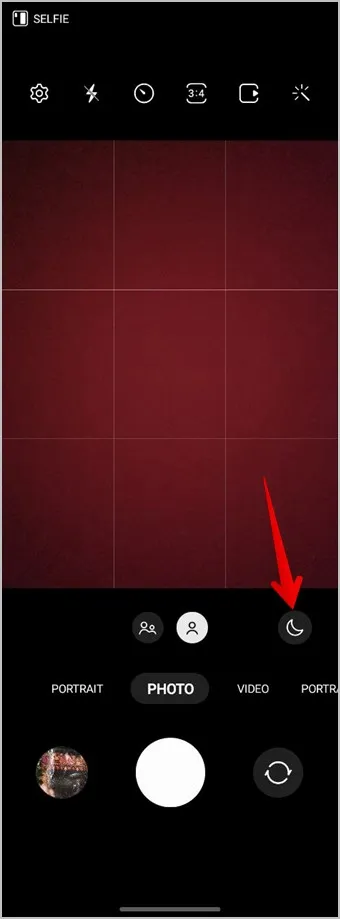
Pictograma Blur în modul Portret
Pictograma de lângă nivelurile de zoom vă permite să adăugați blur de fundal la fotografii. Puteți personaliza stilul și intensitatea blurului în modul Portret. Atingeți ușor pictograma pentru a vedea diferitele stiluri și utilizați cursorul de sub fiecare stil pentru a-i personaliza intensitatea.
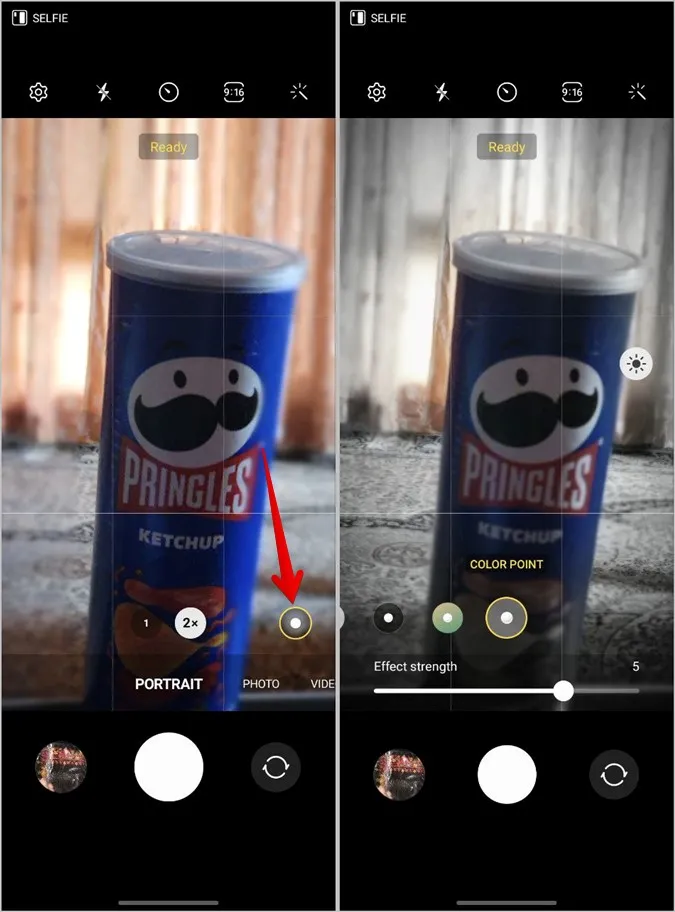
Pictograma de scanare T sau T
Această pictogramă va apărea atunci când aparatul foto detectează un text. Atingeți-o pentru a extrage textul afișat în vizor.
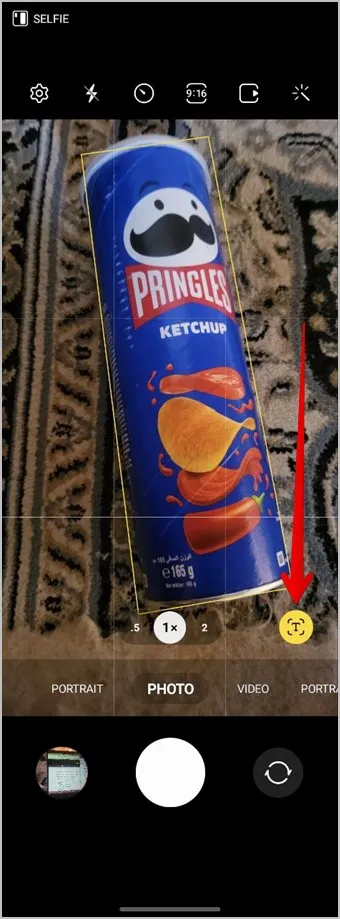
Pictograma Filter (Filtru) în modul Single Take (O singură fotografie)
În modul Single take (O singură fotografie), atingeți pictograma Filter (Filtru) din partea de sus pentru a activa sau dezactiva ceea ce trebuie capturat. Puteți alege dintre videoclipuri de evidențiere, clipuri cu încetinitorul, imagini filtrate, colaje și multe altele.
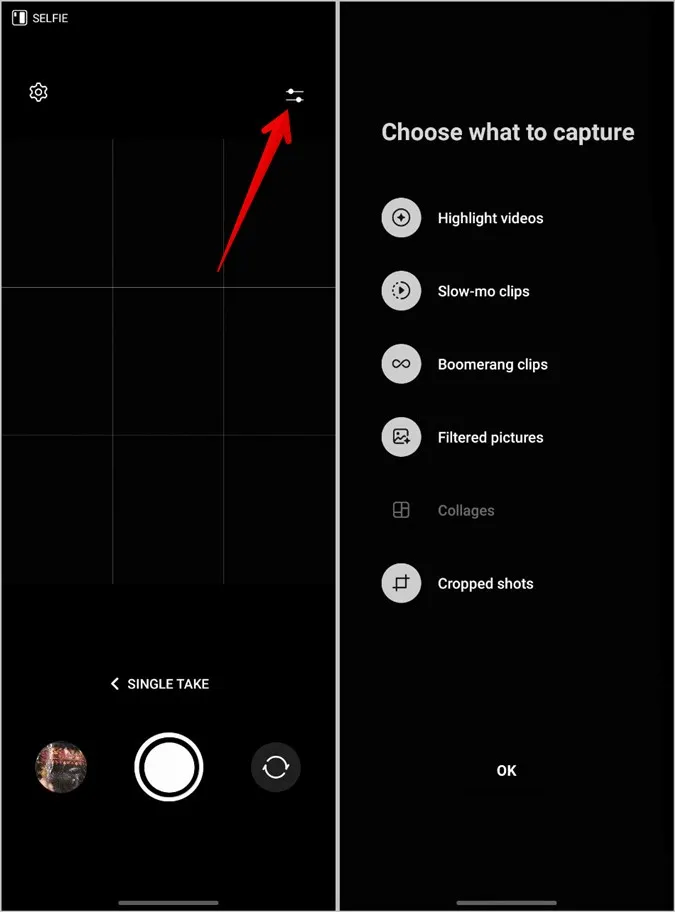
Pictogramele din modul video
Pe lângă pictograma setări, fulger, mână, raport de aspect, calitate și efecte, a căror semnificație este descrisă mai sus, în modul video veți găsi următoarele pictograme Samsung Camera.
Mână cu două linii ondulate
Această pictogramă reprezintă modul Super steady (Super stabil) care vă permite să capturați videoclipuri foarte fluide chiar dacă sunteți în mișcare. Atingeți această pictogramă pentru a activa sau dezactiva stabilizarea video. Cu toate acestea, vă rugăm să rețineți că va trebui să activați sau să dezactivați acest mod înainte de a începe înregistrarea. Acesta nu poate fi modificat în timpul înregistrării.
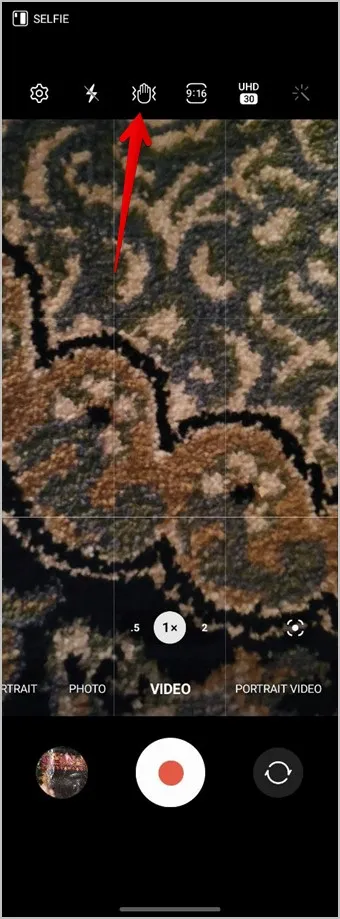
UHD/FHD/HD
Această pictogramă vă permite să modificați calitatea videoclipului. Atingeți pictograma pentru a vedea formatele disponibile și alegeți opțiunea dorită.
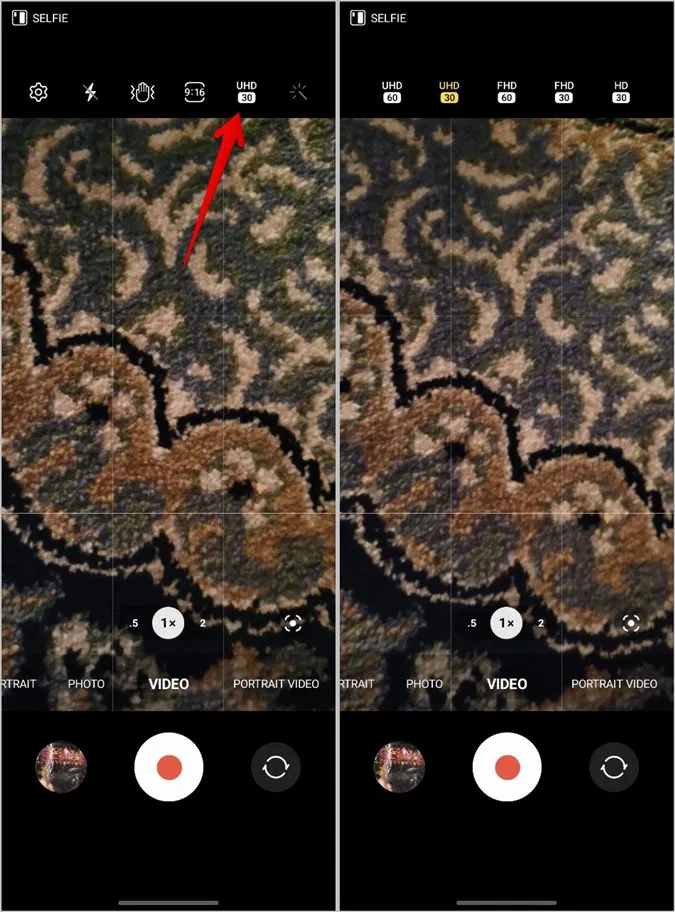
Sfat: Consultați cele mai bune aplicații de compresie video pentru Android.
Pătrat cu punct
Această pictogramă reprezintă modul de încadrare automată. Atunci când este activat, zoom-ul se va modifica automat pentru a păstra persoanele în cadru.
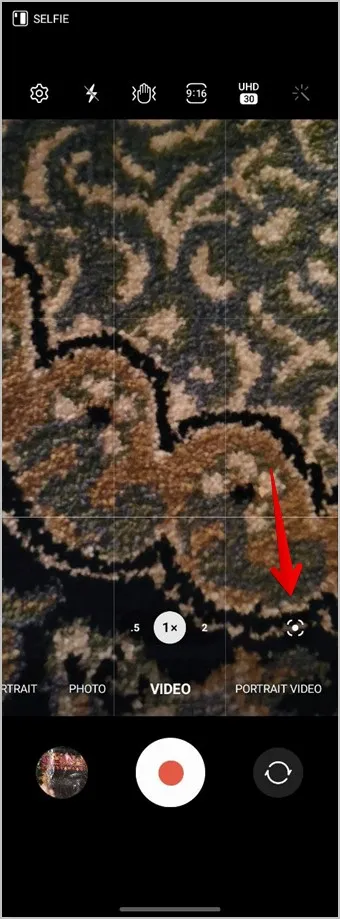
Bonus: Semnificația diferitelor moduri de cameră foto
Aplicația Samsung Camera oferă mai multe moduri de cameră foto, cum ar fi o singură fotografie, video pro, super slow, etc. Iată care este semnificația fiecărui mod de cameră:
- Pro Video: Folosiți acest mod pentru a regla manual temperatura, sensibilitatea ISO, etc. a videoclipului dvs.
- Single Take: Capturați mai multe fotografii și clipuri video în diferite formate cu o singură atingere.
- Noapte: Reduceți zgomotul în mediile întunecate pentru a obține fotografii mai bune în condiții de iluminare slabă.
- Food: Îmbunătățește culorile fotografiei.
- Super Slow motion: Capturați clipuri video în super slow motion.
- Slow motion: Capturați videoclipuri cu încetinitorul, dar mai rapid decât în modul Super slow motion.
- Hyperlapse: Capturați videoclipuri de tip time-lapse.
- Portret video: Estomparea fundalului subiectului astfel încât acesta să iasă în evidență în videoclip.
- Vedere de regizor: Capturați videoclipuri atât de la camera frontală, cât și de la cea din spate.
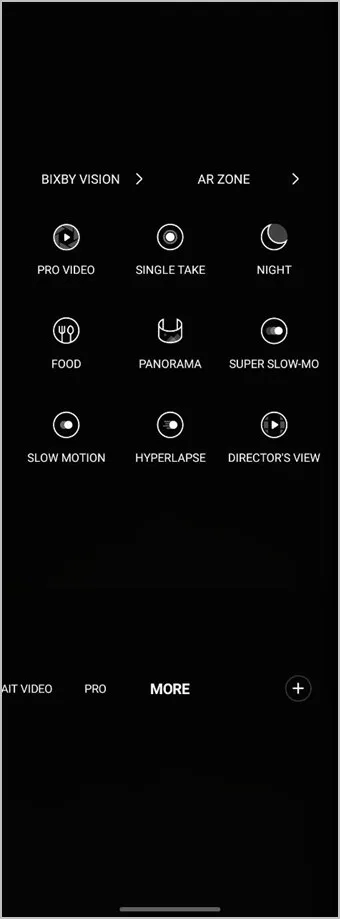
Editați fotografii și videoclipuri pe Samsung
Sper că ați înțeles semnificația pictogramelor din aplicația Samsung Camera. Odată ce ați realizat o fotografie sau un videoclip, aflați cum să editați fotografiile în aplicația Samsung Gallery. De asemenea, știți cum să editați videoclipuri pe telefoanele Samsung.