Se pot estompa cu ușurință fețele dintr-o fotografie pe dispozitivele mobile. Dar când vine vorba de un videoclip, lucrurile nu sunt atât de simple. Bineînțeles, poți folosi un software high-end pe un PC, dar ce faci dacă vrei să pixelizezi un video pe mobil? Din fericire, acest lucru este posibil, dar este nevoie de o funcție de urmărire a mișcării sau de cadre cheie pentru a estompa obiectele în mișcare, cum ar fi o față, o plăcuță de înmatriculare etc. Puteți utiliza aplicații dedicate de estompare video sau puteți apela la ajutorul oricărei aplicații de editare video care acceptă cadrele cheie. Haideți să verificăm ambele modalități de a estompa fețele în mișcare într-un videoclip pe Android și iPhone.
Folosind MovStash (iPhone)
1. Descărcați aplicația MovStash pe iPhone.
2. Deschideți aplicația și permiteți-i acesteia să acceseze fotografiile și videoclipurile.
3. Veți fi întâmpinați de instrumentele de editare pe care le oferă aplicația, care includ estomparea întregului videoclip, modul de estompare simplă, estomparea cu linie de timp și modul de urmărire a feței. Am încercat modul de urmărire a feței și funcționează destul de bine. Atingeți-l dacă doriți să utilizați modul automat pentru a detecta și estompa fețele. Vă rugăm să rețineți că această metodă va estompa toate fețele din videoclip.
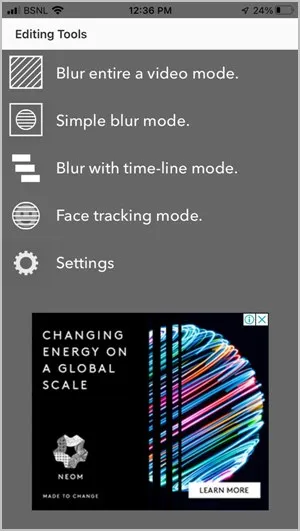
4. Apăsați pe pictograma Videocameră pentru a deschide Camera Roll și selectați videoclipul dorit pentru editare.
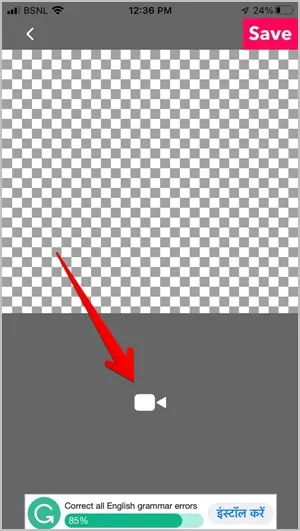
5. Aplicația va blura automat fețele. 6. Atingeți pictograma cu patru săgeți pentru a ajusta dimensiunea estompării și folosiți ultimele două pictograme pentru a schimba stilul estompării. Când ați terminat, apăsați pe Save (Salvare).
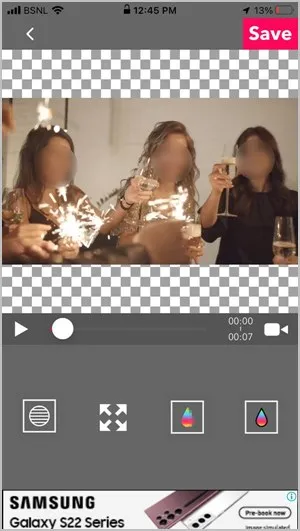
Dacă doriți să blurați manual fețele, utilizați modul Blur simplu sau Blur with time-line (Blur cu linie de timp) din Instrumente de editare.
Alte aplicații pe care le puteți utiliza pentru a estompa sau a pixeliza fețele într-un videoclip pe iPhone sunt:
- Video Mosaic App (Aplicație mozaic video)
- Blur-Video
- Blur Video Effect
Utilizarea aplicației Blur Video App (Android)
1. Descărcați aplicația Blur Video pe telefonul dumneavoastră Android.
2. Deschideți aplicația și apăsați pe Select video (Selectare video). 3. Alegeți videoclipul pe care doriți să îl editați.
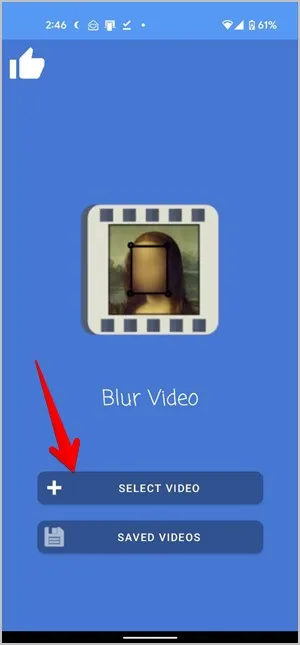
3. Atingeți butonul Blur (+) din partea de jos. Veți fi întâmpinat de trei opțiuni: Urmăriți fețele, Urmăriți obiectele și Urmăriți manual. În acest tutorial voi opta pentru urmărire manuală. Puteți folosi această opțiune pentru a blura orice obiect sau text din videoclip.
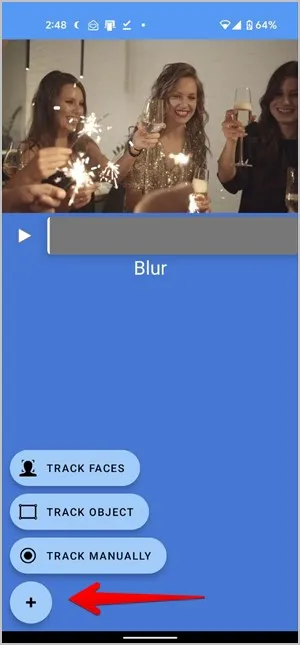
4. Pe previzualizarea video va apărea un dreptunghi. Așezați-l pe fața pe care doriți să o estompați și ajustați-i dimensiunea cu ajutorul colțurilor.
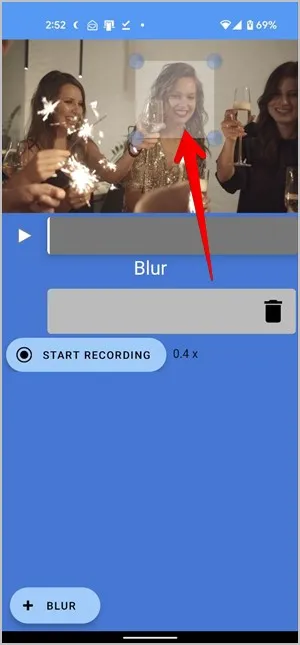
5. Atingeți butonul Start Recording (Începeți înregistrarea) și continuați să deplasați dreptunghiul peste fața pe care doriți să o estompați pe parcursul videoclipului.
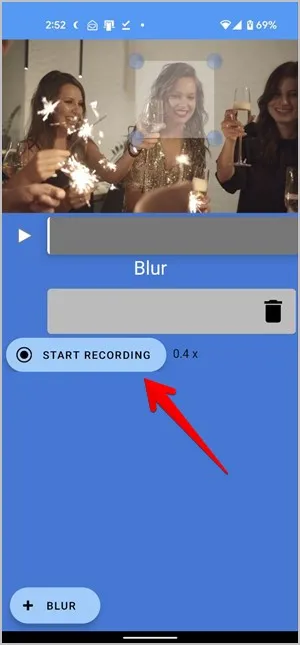
6. Dacă doriți să vă opriți la jumătatea drumului, apăsați pe Stop Recording (Oprire înregistrare), altfel așteptați ca înregistrarea să se oprească automat la sfârșitul videoclipului.
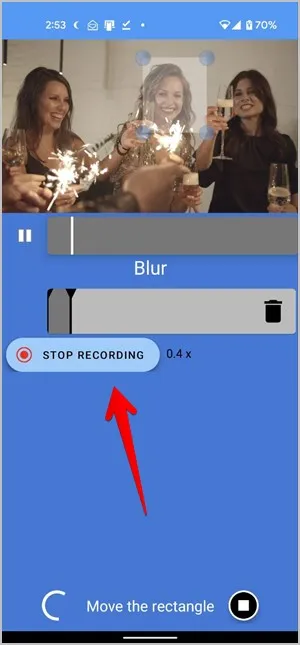
7. Atingeți butonul Export (Export) și alegeți intensitatea blurului în fereastra pop-up care apare.
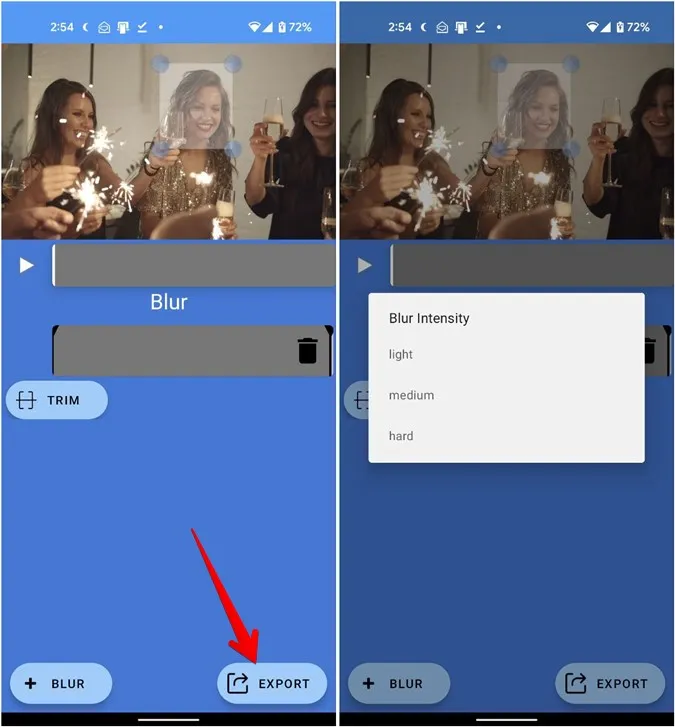
Notă: În timp ce exportați videoclipul, s-ar putea să vă confruntați cu o eroare de genul export anulat, apăsați din nou pe butonul Export pentru a remedia problema.
8. Apăsați pe butonul Save (Salvare) pentru a descărca videoclipul în galerie.
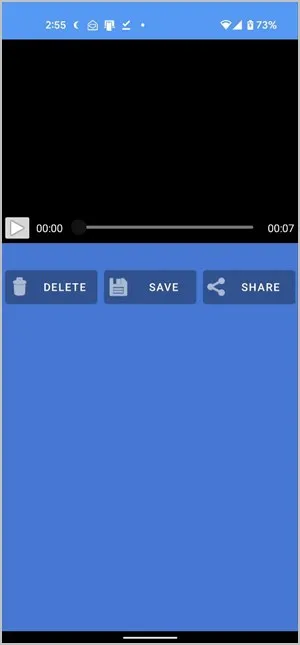
Sfat: Puteți încerca, de asemenea, aplicația PutMask pentru a estompa o față într-un videoclip. Aplicația este gratuită, dar adaugă un filigran la videoclip.
Utilizarea aplicației Vita (Android și iOS)
Aplicația Vita utilizează conceptul de Keyframe pentru a estompa un obiect în mișcare, așa cum este explicat mai jos.
1. Instalați aplicația Vita pe Android sau iPhone.
Descărcați Vita pe Android
Descărcați Vita pe iPhone
2. Lansați aplicația și apăsați pe butonul New project (Proiect nou). 3. Selectați videoclipul în care doriți să estompați o față sau un obiect.
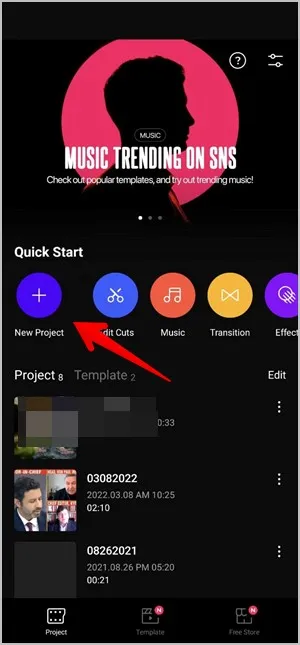
3. Apăsați pe fila Mozaic din panoul de jos. Dacă nu o vedeți, apăsați pe More (Mai multe) urmat de Mosaic (Mozaic).
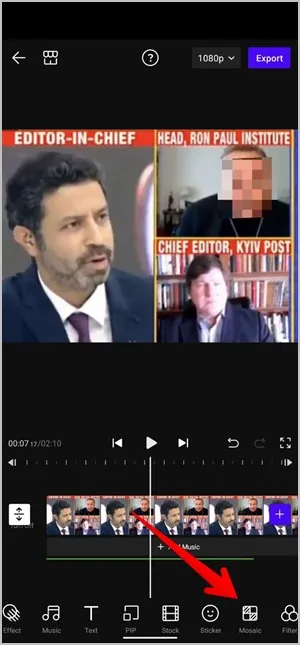
4. Veți vedea două file – Pixel și Blur (Pixel și Blur). Apăsați pe tipul pe care doriți să îl adăugați și alegeți stilul. Puteți ajusta intensitatea blurului sau a pixelilor cu ajutorul cursorului. 5. Apăsați pe pictograma de bifare.
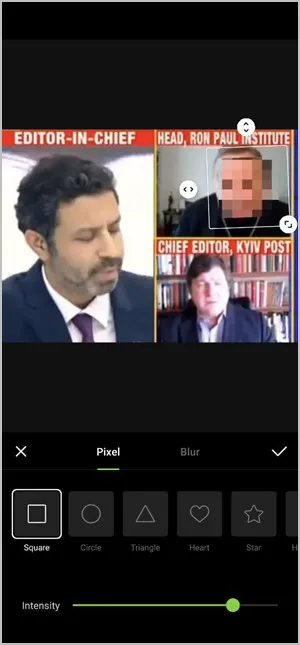
5. Va apărea o bară verde sub cronologia video. Aceasta reprezintă linia de timp a blurului. Ajustați dimensiunea acesteia trăgând marginile astfel încât să acopere durata video în care doriți blurarea.
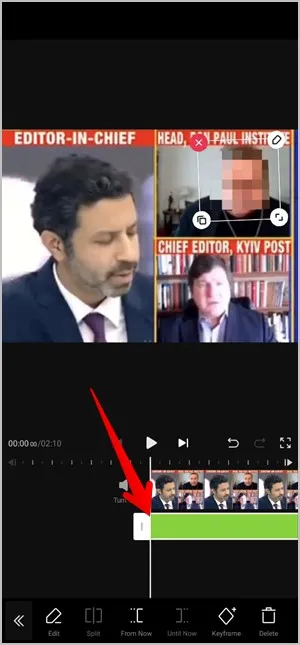
6. Mergeți la începutul clipului video sau la locul în care doriți ca blurarea să înceapă. Pentru aceasta, asigurați-vă că linia dreaptă se află la începutul videoclipului. 7. Mutați blur-ul pe fața pe care doriți să o estompați prin simpla tragere a acestuia. Puteți redimensiona efectul de blur cu ajutorul pictogramelor afișate pe efectul de blur.
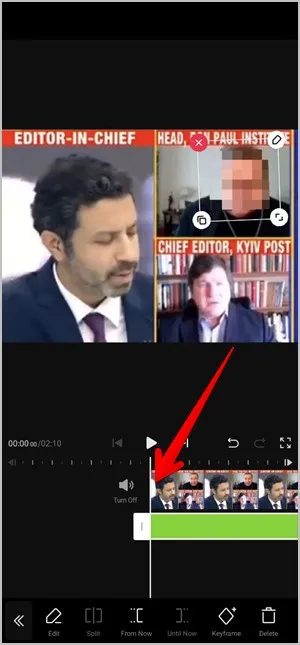
7. Atingeți butonul Keyframe din bara de jos. Acesta va deveni galben cu un semn minus (-) deasupra lui. Redați videoclipul și deplasați efectul de blur ori de câte ori obiectul se mișcă. Un diamant galben va fi adăugat în linia de timp a blurului. În mod similar, deplasați neclaritatea ori de câte ori obiectul se mișcă, astfel încât acesta să rămână neclar pe tot parcursul videoclipului. Veți vedea mai multe diamante în linia de timp a blurului, fiecare reprezentând o modificare a mișcării.
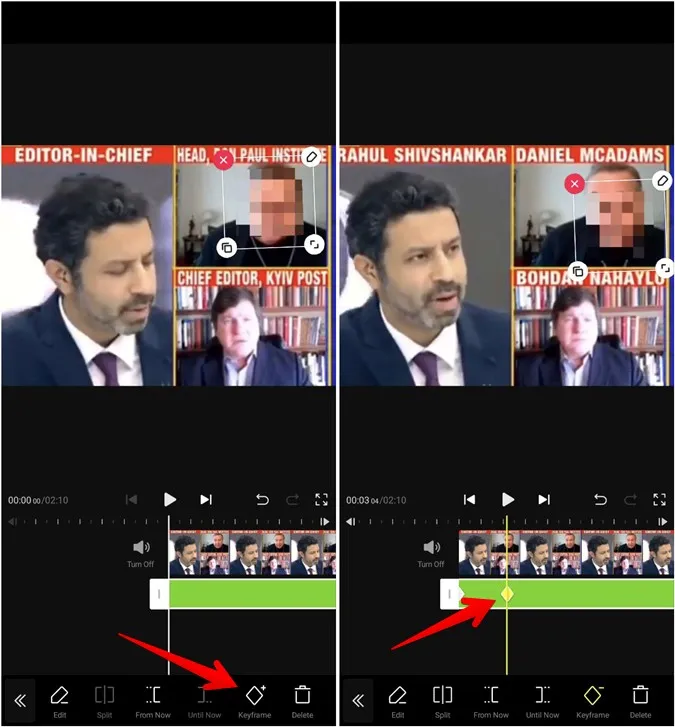
8. În cele din urmă, când ați terminat, reveniți la ecranul principal de editare. Apăsați pe Export pentru a descărca videoclipul.
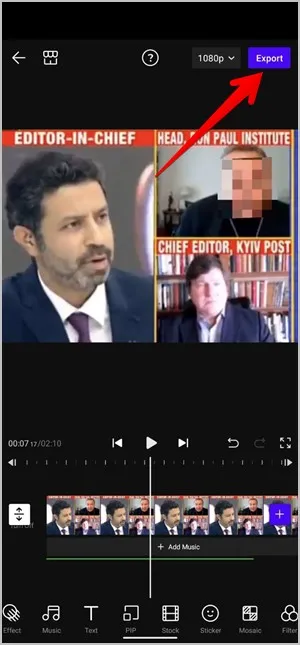
Folosind același concept al cadrelor cheie, puteți adăuga un emoji sau un autocolant pentru a estompa fețele într-un videoclip folosind această aplicație. De asemenea, puteți utiliza orice altă aplicație de editare video care acceptă cadrele cheie, cum ar fi InShot, pentru a estompa videoclipurile.
Editați videoclipuri pe mobil
Estomparea fețelor într-un videoclip ajută la protejarea intimității persoanelor. Dacă vă place să editați videoclipuri pe telefon, consultați cele mai bune editoare video pentru iPhone și Android fără filigrane. De asemenea, ar trebui să consultați ghidul nostru despre cum să faceți un film pe telefoanele Samsung Galaxy.
